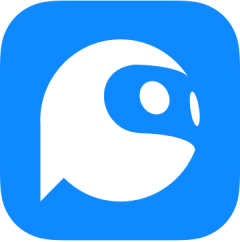【PConline 应用】在电脑如何截图?相信绝大部分的朋友,都会选择QQ自带的截图功能。QQ截图的确足够方便好用,但其实它的使用也有一些局限。例如,你必须开启QQ才能使用,然而并不是所有人都喜欢在任何场合挂Q的。实际上,PC上存在一些比QQ截图功能更强、更加便利的截图工具,今天就来给大家介绍一二吧。
Snipaste:真正的截图利器
如果问到现在Windows平台上最强大的截图工具是什么,相信很多人都会提名Snipaste。Snipaste来自个人开发者,根据介绍,它是一款历经三年才打造完成的产品,几乎所有的功能都为截图而生。不仅如此,它的作风还异常干净,不需要安装,不写入注册表,而且不联网,可以说是一款令人放心的绿色免费软件。
Snipaste是一个绿色软件
Snipaste没有安装步骤,解压后直接运行目录中的可执行文件即可。Snipaste会以小图标的形式驻留在任务栏当中,右键点击可以呼出功能菜单。在功能菜单中,你可以找到设置快捷键等各种功能,其中有一个“贴图”的功能是其他软件中很少见到的。这到底是什么?下文再作介绍。
一些设置选项,可设置为开机启动常驻系统,并不占用什么资源
使用Snipaste截图是一件非常轻松惬意的事情。首先,它使用非常便利,设置开机启动常驻系统后,点击快捷键就可以进行截图,这和QQ截图是比较类似的。不过,它的功能要比QQ截图强大很多,下面就举几个例子。
很多朋友都喜欢QQ截图自动选取窗口截图的功能,但是Snipaste更进一步,它不仅能够选取窗口,而且还能自动选取窗口当中的各种元素,例如文件管理器的地址栏、按钮、图标等等。使用Snipaste截图,你会发现框选的操作会少很多。
会自动选取各种元素,比QQ更强
QQ截图的一大短版是不能精细地设置截图尺寸大小,例如想要截取一个500x500尺寸的图片,QQ截图需要穿针般的功能,才能精确地用鼠标截到这尺寸。而使用Snipaste,你可以利用“Ctrl/Shift+方向键”来进行截图区域的精细调整,效果令人满意。不过,如果能够直接输入截图尺寸,那就更好了。
接着就来介绍一些Snipaste的重磅功能“贴图”吧。当你使用Snipaste截过图后,开启贴图功能,一下子就能把截过的图片全部罗列在屏幕上。这个功能在你需要同时观看多张截图的时候,非常实用。例如一些媒体朋友,需要同时查看N个网页的关键资料,那么就可以用Snipaste将这些资料一一截图,然后都贴在屏幕上供参考。贴图可谓上Snipaste的杀手锏功能,可谓是谁用谁知道。
贴图功能可以把之前的截图都贴在屏幕上
在其他功能方面,Snipaste也应有尽有,无论是图片涂鸦、标记等等都全部没有拉下。贴心的是,官方还做了一个详细的Snipaste使用指南,全面介绍了Snipaste的种种玩法,大家可以点此进入查看。
GifCam:极方便的GIF截图
无论是QQ截图还是Snipaste,截图的都是动态图片。但是有时候我们需要截的是一些动态的图像,例如演示某个操作使用GIF呈现会更加直观。如何才能截取GIF动图?这里给大家介绍一款名为GifCam的小软件,绝对称得上是利器。
GifCam也是一款绿色小软件,它非常袖珍,只有1M多,甚至只有一个可执行文件,直接打开就能使用了(360等安全软件可能会报警,放过即可)。GifCam的界面十分简洁,只有英文界面,不过使用其实非常简单没啥门槛,只要把窗口对准你想要截取的部分,然后按下“Rec”即可;想要结束GIF截图的话,则按下“Stop”,接着按“Save”就可以保存GIF截图了。
GifCam是一个绿色软件
效果如何?还是不错的。
通过调整GifCam的窗口大小,GIF截图的尺寸也会发生变化。而在GifCam当中,你可以调节GIF截图的帧数、是否捕捉鼠标指针、GIF颜色数等等。如果GIF截图出错,可以尝试一下其他参数,例如把颜色数调到最高的256色等等。
GifCam的一些设置选项
总结
毫无疑问,这两款截图功能很好地弥补了QQ截图所存在的短板。如果QQ截图已经不能满足你,不妨尝试一下这两个截图利器,相信不会让你失望!











 GIF录制编辑工具(GifCam)
GIF录制编辑工具(GifCam)