扩容PS5首选,威刚翼龙S70 Blade 1T固态硬盘体验!
在今年 9月中旬,索尼全面开放了 PS5 M.2 SSD 插槽扩展功能,经过简单安装后便可以开机读取及写入,让本来只有 825GB 容量的 PS5 更上一层楼。无论是光碟版还是下载版,所有 PS5 游戏都要安装于主机内硬盘才能顺利运作,但随着近年游戏所占容量不断增加,举个例子,比如《NBA 2K22》占了 110GB 以上的空间,《Call of Duty: Warzone》更占 200GB 之多,故此,原本只有 825GB 容量的 PS5 可谓捉襟见肘。对玩家而言,开放了 PS5 M.2 SSD 插槽扩展功能,可以为 PS5 进一步提升游戏安装的可用空间,这是一件非常好的事情。
不过需要注意的事,并不是任何一条 M.2 插槽都能在 PS5 使用,根据索尼官方提供的注意事项,需要是 PCIe Gen x4 NVMe 固态硬盘,其读取速度需要 5500MB/s,容量为 250GB~4TB,同时官方还建议玩家安装的M.2 SSD需贴上散热贴片,避免运行时 SSD 过热导致降速,另外 M.2 SSD 长度也不能超过 112.5mm。
那么面对市面上诸多的固态硬盘,我们该选择哪个呢?在这里,我推荐威刚翼龙S70 Blade 1TB 固态硬盘,它亦是同类产品中性价比最为突出的产品!

威刚翼龙S70 Blade 1TB固态硬盘为标准的 M.2 2280 PCIe 规格,3D NAND、SLC缓存、LDPC(纠错机制)、散热片设计,而最重要的必然是 NVMe 1.4、PCIe 4.0 规格,其读写可达7400M/s、5500M/s,用来拓展 PS5 可用空间再适合不过了!


PS5 扩展安装步骤:
- 需时约 10 分钟。
- 需要工具:十字型螺丝刀一个。
- TIPS:PS5 安装或拆除过程很快很简单,最重要的一步反而是「拆除外盖」,第一次进行此步骤的人可能会担心将之弄坏。
首先将 PS5 横放,放入光碟的位置向上,准备进行扩充M.2 SSD。然后如图中把上方的白色外盖的左方边沿稍稍用力向上提起,然后向右方用力推。


成功拿掉外盖后可以见到 PS5 的内部机件,这时不妨为 PS 主机除尘。 固态硬盘的位置在图内主机的下方。


用螺丝起子把最左方的大型螺丝起掉,打开盖子,内里可以见到共有四个孔位,以及最右方的硬盘接口。这时可以再用螺丝刀把最左方 110 位置的螺丝起出来。将威刚翼龙S70 Blade 1TB 固态硬盘安装上,硬盘会稍稍向上弹起,安置好后,将刚才从 110 位置起出来的螺丝,重新安装在硬盘最左方的位置(80 的位置)。最后记得把盖子盖上,这可有效隔开主机风扇的热量。然后再把白色主机外壳盖上,便可以开机了。


PS5 开机安装硬盘和将现有游戏移至新 SSD:
安装完成后起动 PS5,系统会自动检测 SSD 硬盘,并建议为它进行首次的格式化。
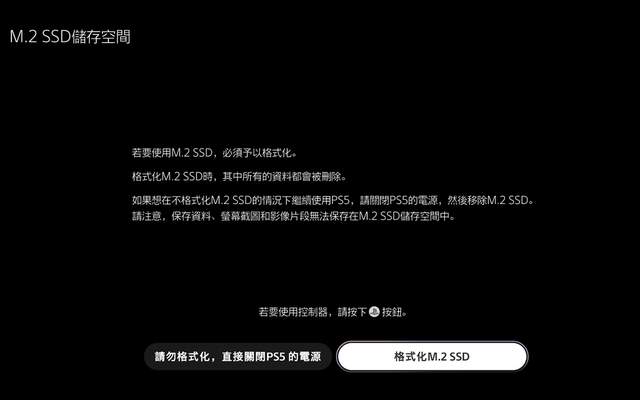
格式化完成后,前往储存空间查看,我们可以看到新增威刚翼龙S70 Blade 1TB 固态硬盘与其储存空间。
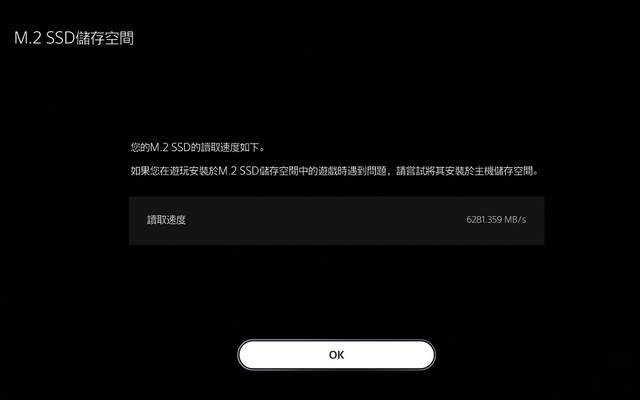
我们还可以将 PS5 原生 SSD 上的现有游戏转移到新安装的 M.2 SSD。 方法是在主屏幕的游戏标志上打开其菜单,选择“手机游戏和应用程序”。在游戏列表中,选择要移动的游戏,然后按屏幕右下角的“移动”按钮。 然后确认。接下来,就可以在游戏存储位置信息项中查看游戏当前存储在PS5原生SSD还是新安装的M.2 SSD上。

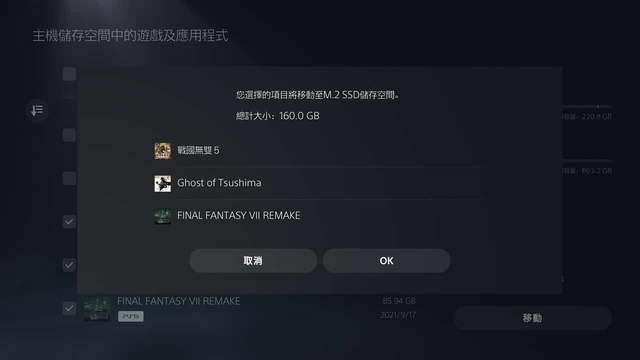
大概不到几分钟的时间,游戏就存储到新的固态硬盘上了,那么以后我们可以从新硬盘上快速地启动游戏了。
SSD速度测试:
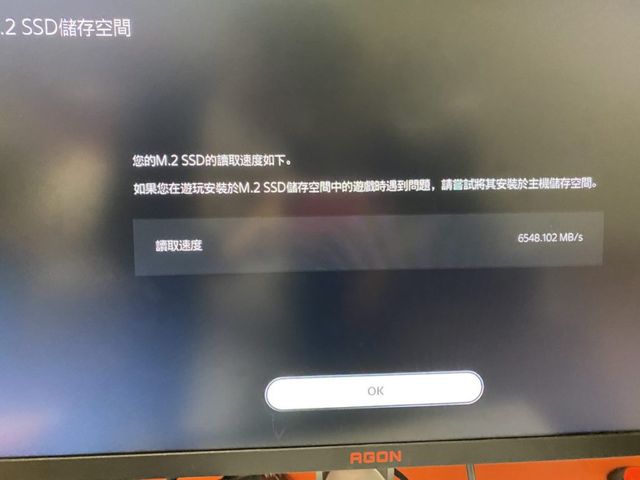
在测试中,我们将尝试从 PS5 主屏幕开始游戏,遍历游戏主屏幕并读取进度,直到玩家可以开始使用角色所需的时间。在测试中,威刚翼龙S70 Blade 1TB 固态硬盘比 PS5 原生的硬盘还是要快一些的。如:

我们的游戏测试项目是分别以 PS5《对马战鬼》、《拉捷特和克拉克》与《 Marvel’s Spider Man Remastered 》三款游戏,测试由 PS5 介面完全至载入游戏主页面的所需时间。在游戏读取的测试结果上,威刚翼龙S70 Blade 1TB这款SSD的速度比PS5内置的SSD快。
总结:
考虑到未来的 PS5 大作游戏会非常占用空间,所以不如直接上大容量的固态硬盘,以威刚翼龙S70 Blade 1TB的美丽价格,加上支持PCIe Gen4,其读写可达7400M/s、5500M/s,并且从表现上都能符合PS5的扩充要求。我觉得它还是非常值得入手的!



 硬核君
硬核君 
















网友评论
写评论