抄作业!新显卡新教程!威联通TS-264C部署Docker版本Jellyfin!
之前264C的评论区有朋友说买了硬解不了,其实没那么难,正好之前也没写过单独的Jellyfin配置,本文和大家分享下部署和配置流程。
⏹ 效果展示
随着威联通264C的上市,成品NAS也将步入全员N5105时代,就影音而言,最大的区别就是核显从原来的HD系列转为最新的UHD系列。
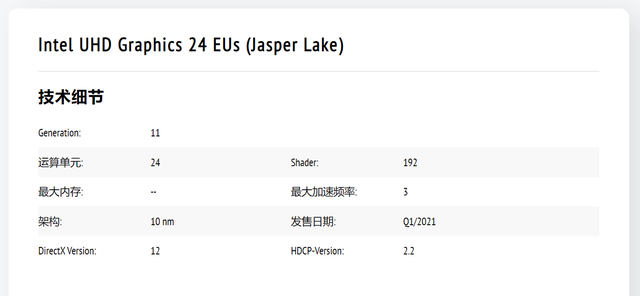
Jellyfin作为免费影音软件的扛把子,我自己是一直在用,不过现在网上部分老的Jellyfin部署教程已经不适用了。
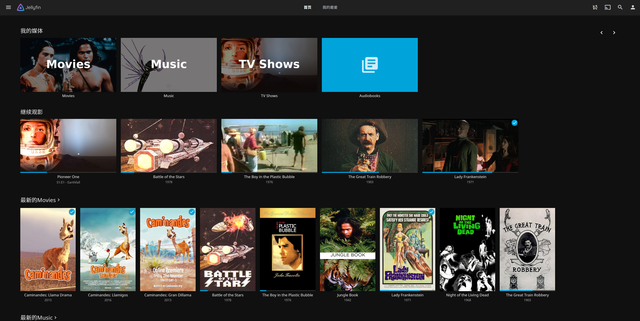
不适用并不是变得更复杂,反而是更加简单了,主要原因是威联通QTS系统的更新和Jellyfin官方做了对UHD核显的支持,没有以前手动打显卡驱动等步骤。
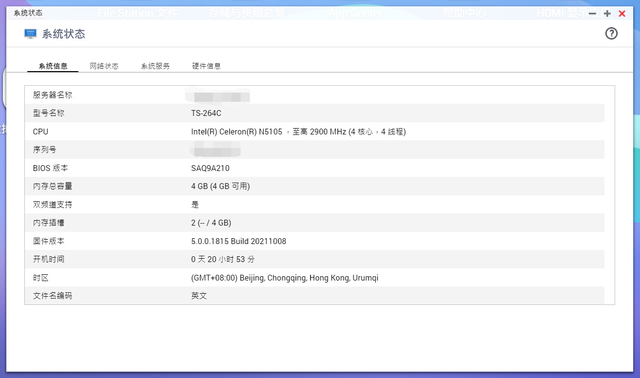
新手朋友按照本文去部署配置即可,主要解决三点问题:
1️⃣ 核显解码
成功配置硬解后,在推流电影时候CPU和内存占用几乎不会拉高,不会影响NAS的其他工作。

2️⃣ 特效字幕
高质量电影肯定需要特效字幕,新手配置完可能会遇到字幕变方框的问题。
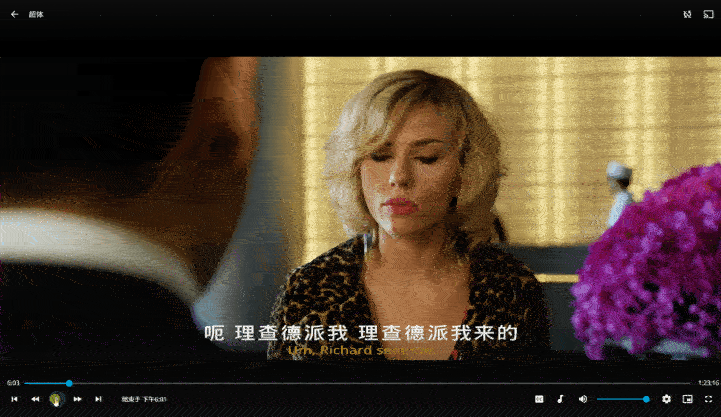
3️⃣ 端口转发
很多教程都提到端口转发,其实没那么复杂,使用UPnP即可。
UPnP的作用是根据程序预设进行端口转发,程序咋设置,路由器咋生效,用的时候自动开启,不用的时候自动关闭。
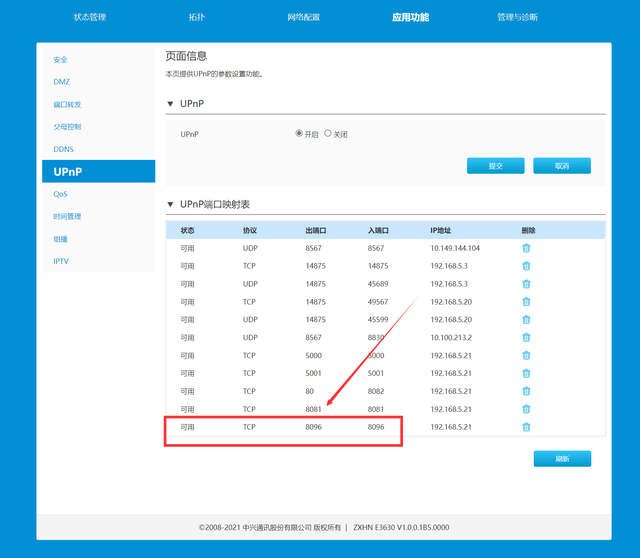
本文是抄作业级别的教程,如果你是Jellyfin的老手只是想印证是否有配置缺失,可以按照目录跳转自己想看的部分,本文目录如下:
Part.1:前置操作
Part.2:部署Docker
Part.3:初始化Jellyfin
Part.4:配置硬解编码
Part.6:开启特效字幕
Part.7:削刮器的选择
觉得有用的话可以关注、点赞、收藏三联。
⏹ 本文相关硬件
本文使用到的设备如下,都是不错的,可以考虑按需购买。
1️⃣ 【NAS】威联通 TS-264C
介绍:本文使用的NAS,威联通刚发售的新款,CPU采用的是intel的N5105,核显升级到最新的UHD系列,四核心搭配2.9G的主频特别适合多Docker并发运行,同时内置了两个2280的M2固态硬盘接口用于扩容和加速,基本就是明年各家民用旗舰型号NAS的标准硬件之一。

2️⃣ 【硬盘】希捷 酷狼 机械硬盘
介绍:希捷酷狼全系硬盘均采用 CMR技术,使用的AgileArray 技术对NAS有特殊加成,主要在硬盘电源管理和多盘位环境中的硬盘双面平衡和RAID优化。另外威联通对酷狼有单独的健康管理内置软件,可以有效实现预防、干预和恢复功能,另外内置的旋转振动传感器也有缓震作用, 还送一次免费原厂数据救援服务,值得购买。

3️⃣ 【路由器】中兴 AX5400 Pro
介绍:目前千元内最具备性价比的中高端路由器,没有之一,AX5400Pro最强的地方是无线信号的覆盖面和稳定性,WAN口为2.5G能支持到千兆宽带,当然4核CPU+8核NPU也是连接数和下联稳定的关键点所在,无脑推荐不解释。

4️⃣ 【组网】蒲公英 X1
介绍:在部署的时候突然发现了之前没遇到的bug,威联通的虚拟交换机居然不支持IPv6转发,这就很尴尬了,如果你的宽带没有公网IP,又想在外网访问Jellyfin观看电影,不妨考虑一下X1这个傻瓜SD-WAN组网设备。
PS:如果设备多的话可以考虑X3A这样的路由器,X1带多台下联设备组网比较麻烦,LAN口不够。

⏹ 前置操作
前置操作分三块:威联通安装Container Station→威联通上创建对应文件夹→路由器开启UPnP。
1️⃣ 安装Container Station
在NAS的网页后台首页找到App Center,打开。
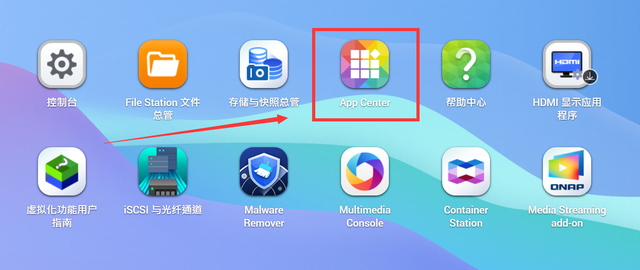
搜索Container Station,安装打开待用。
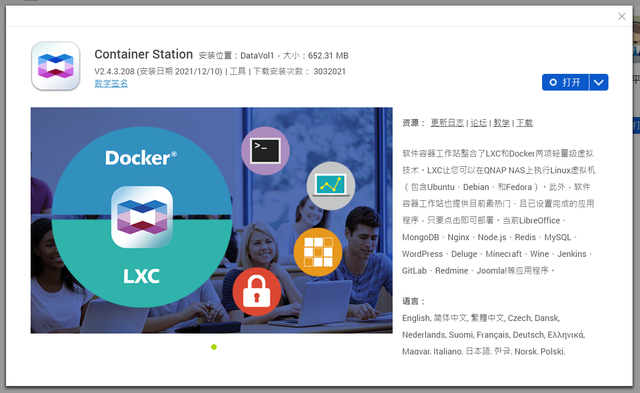
打开如下图所示,默认英文显示,不用慌,挺简单的,下面跟着操作就行。
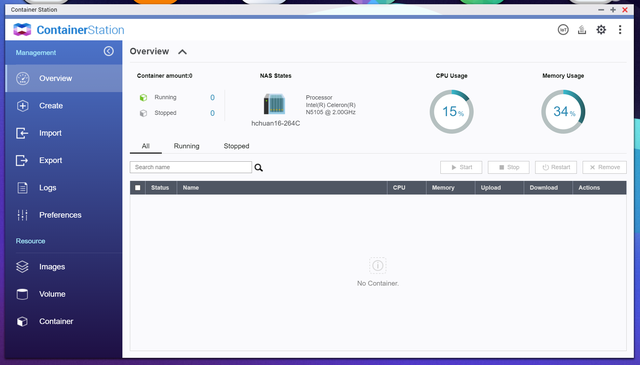
2️⃣ 创建需要的文件夹
首页找到并打开File Station。

找到Container文件夹,点击下图圈出来的地方,创建文件夹。
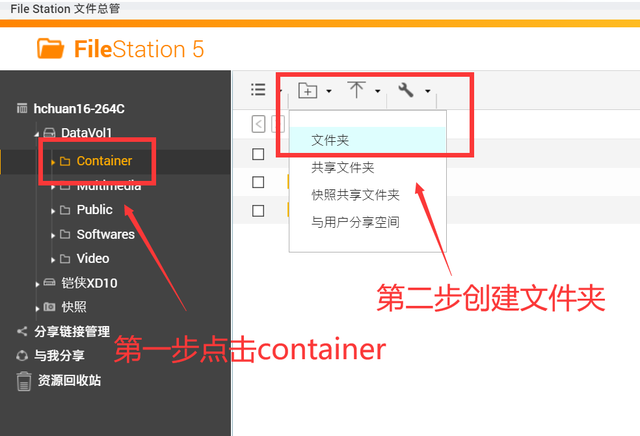
文件夹名称填jellyfin。
可自定义的设置:这里其实用任意文件夹都行,其他名字也不影响后面的部署,这么操作只是为了方便管理。
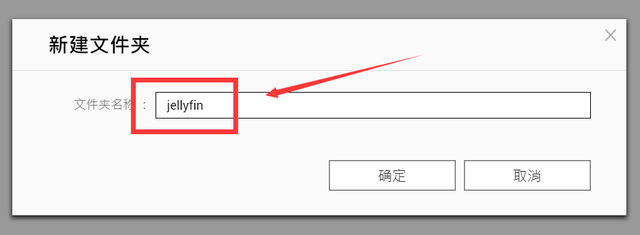
创建完成后,确认有这个文件夹即可。
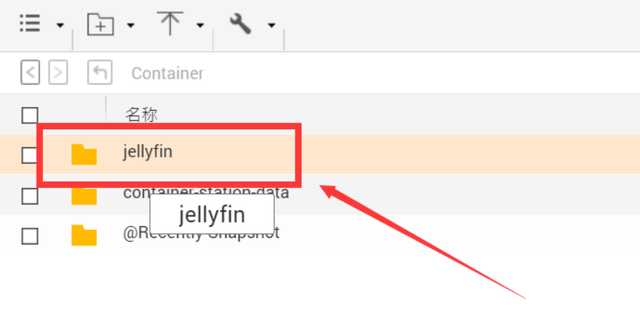
另外确认好电影在哪个文件夹,可以是多个不同的文件夹,这里案例文件夹是Video。

3️⃣ 路由器确认开启UPnP
这里其实没啥特殊操作,找到UPnP开启即可。

⏹ 部署Docker
确认上述三步完成后,回到Container station,准备开始部署。
1️⃣ 选择镜像版本
点击Create,搜索栏输入Jellyfin,点击搜索出来结果后,找到Jellyfin/jellyfin这个官方镜像,点击install安装。
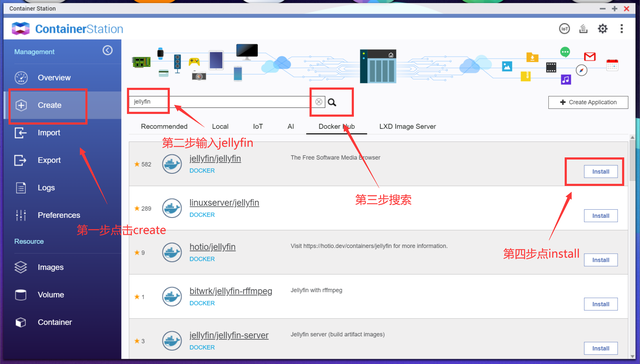
接着会提示选择版本,这里用默认的latest就行了,默认是X86版本。
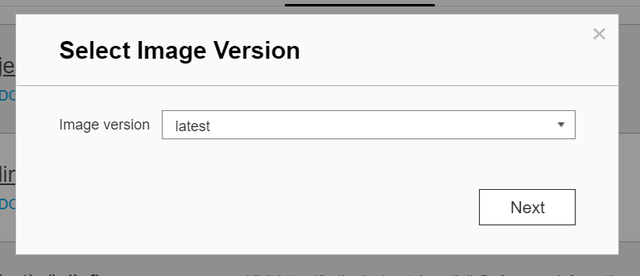
2️⃣ 命名Docker
这里默认的Docker名称是jellyfin-1,为了方便管理,建议把-1删除掉。
删除完成后,点击advanced settings,进入高级配置面板。
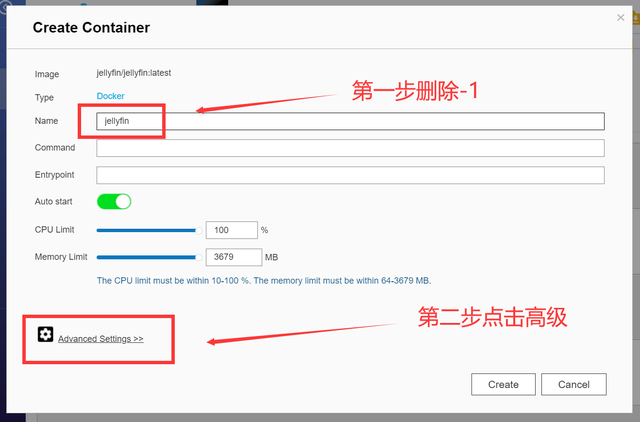
3️⃣ 配置端口映射
点击左侧的Network,点击右侧的add创建一个配置,host和container的端口都填写8096。
可自定义的设置:container的端口号是不能变的,只能是8096,host的端口号随便填,任意没有使用的都可以。
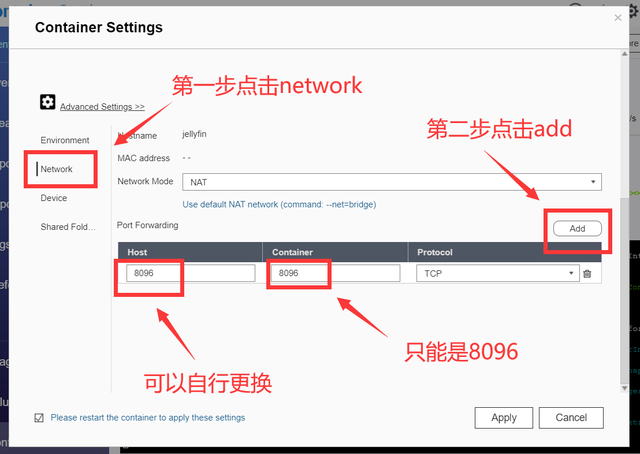
如果需要用到Https,需要多创建一个端口规则,端口号是8920,如果不使用就不需要创建。
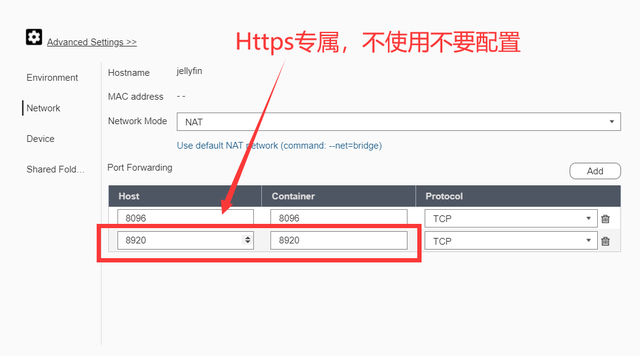
4️⃣ 配置文件夹映射
点击Share Folders。
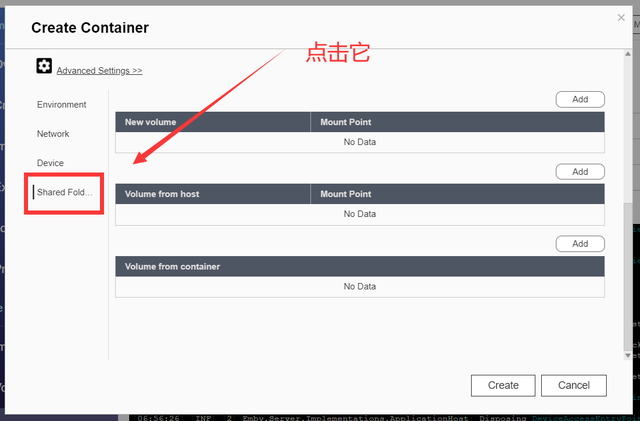
首先是Config文件夹(用于保存配置文件),点击右侧的add创建一条规则,mount point填:
/config
volume from host点一下,选择刚创建好的jellyfin文件夹。

其次是media文件夹(存放电影的地方),点add再创建一条规则,mount point填:
/media
volume from host点一下,选择存放电影的video文件夹。
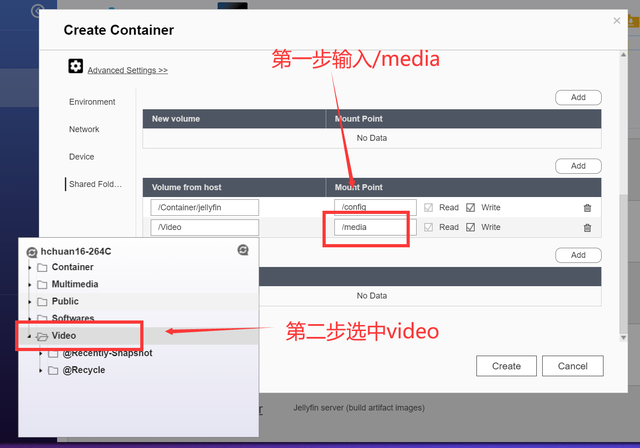
如果有多个文件夹放电影,点add再创建一条规则,mount point填:
/media2
volume from host点一下,选择存放电影的movie文件夹。
可自定义的设置:如果有多个文件夹,按照/media3,/media4,/media5这样顺下去就好。
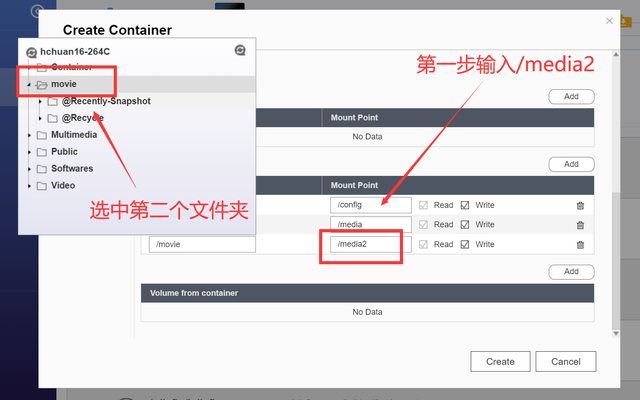
5️⃣ 确认配置
全部创建完后,点击create。

和下图圈出来的一样即可。
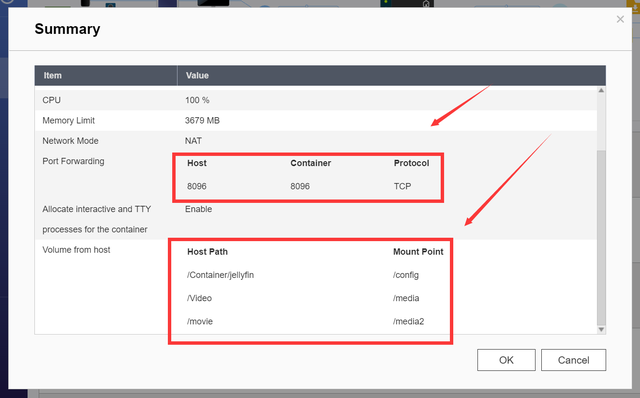
6️⃣ 完成部署
点击create之后,右上角有个状态指示图标,点击能看到目前在什么阶段。
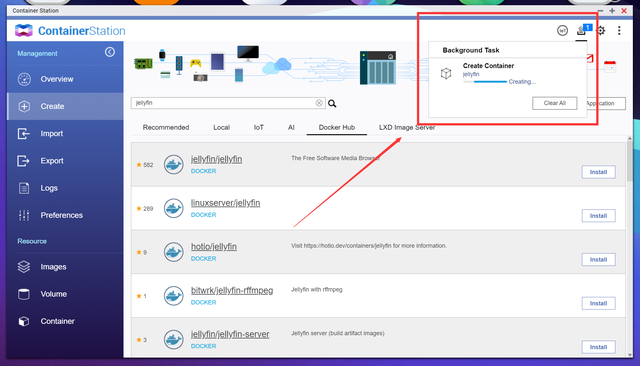
全部完成后,红框处会有docker出现,就是这次部署的jellyfin了。
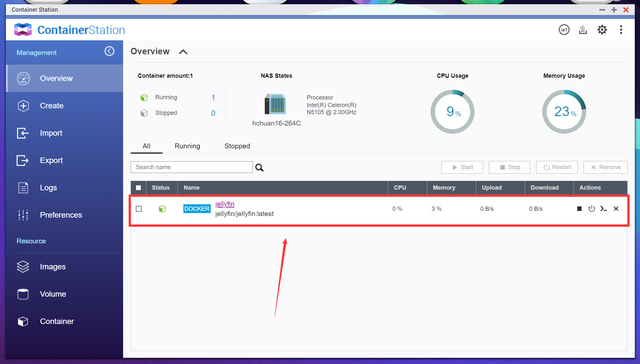
点击上图中的jellyfin,可以看到Docker具体的运行状态,如果部署不了,这里会提示报错。

⏹ 初始化Jellyfin
接下来开始登录Jellyfin后台,完成初始化配置。
1️⃣ 登录Jellyfin后台
点击桌面右上角的仪表盘,下方会弹出相关信息,点击系统运行状态。
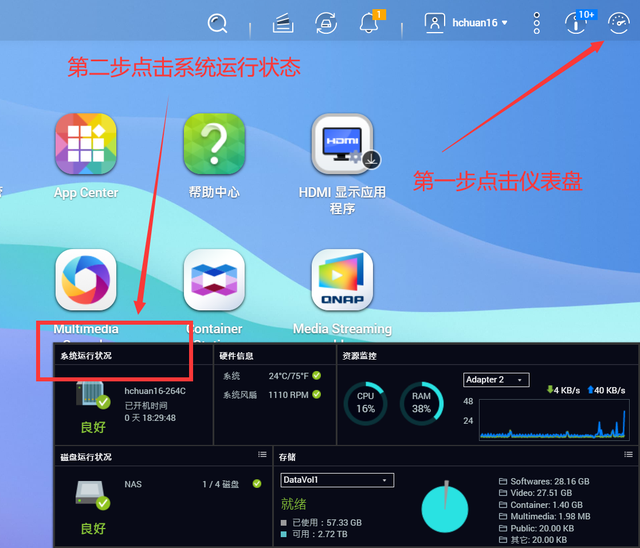
点击网络状态,这里可以看到NAS的内网IP,我这里是:
192.168.5.21
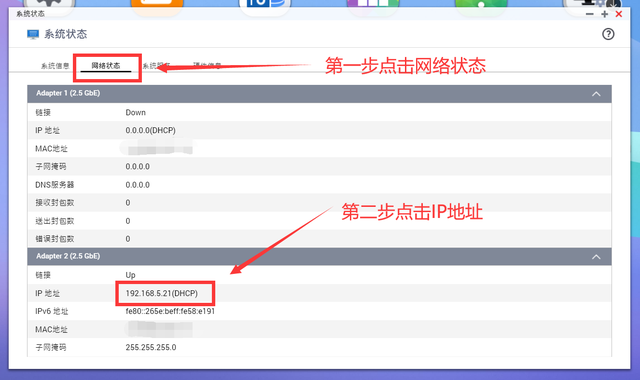
浏览器新建一个标签,地址栏输入nas的IP:8096(冒号是英文),我这里是:
192.168.5.21:8096
输入后回车即可进入jellyfin的后台。
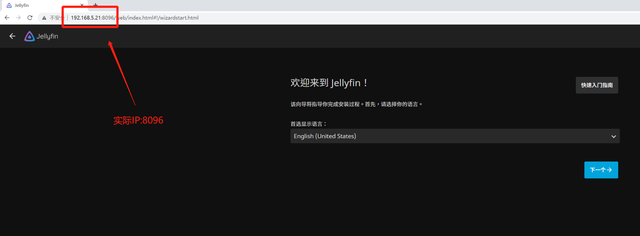
2️⃣ 添加媒体库
这里只说关键配置,本文没提及的直接下一步。
创建完账号之后来到媒体库设置,这里点击添加媒体库。
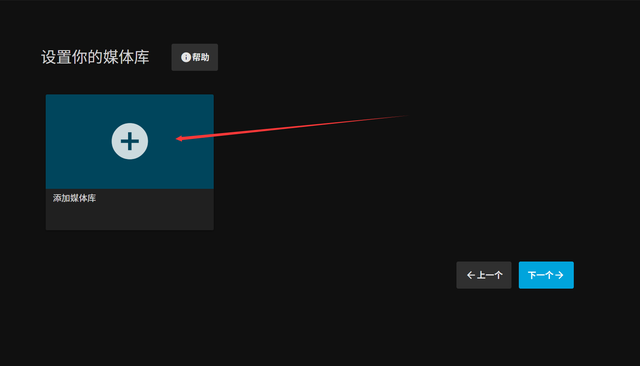
首先需要选择媒体类型,千万不要选错,不知道选啥的时候就选电影。
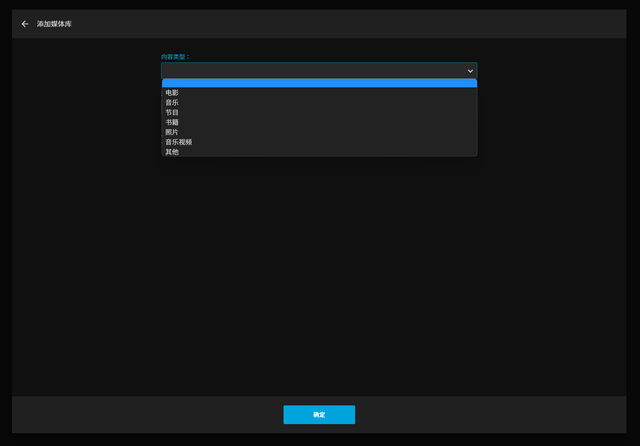
选择完成后点击文件夹右边的+号,添加文件夹。

这里可以看到刚才部署docker时候对应的/media和/media2文件夹,按需点击选择即可。
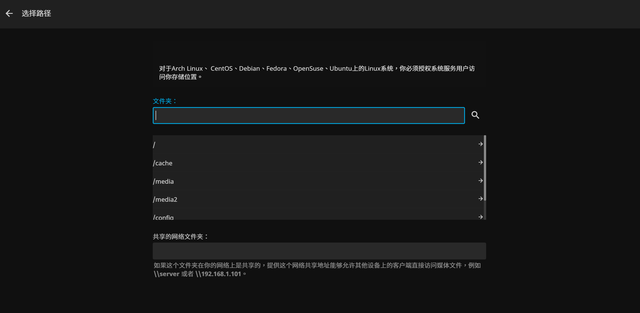
3️⃣ 关闭自带削刮器
很多朋友部署完后发现媒体库是空的,因为自带的削刮器需要那啥才能用,刮不出来就不入库,所以这里取消掉下图的下载器和图片获取功能。

4️⃣ 开启UPnP
这里和前置操作中的路由器开启UPnP对应,用于自动配置端口转发,勾选开启即可。
勾选之后不再需要自己去路由器手动配置端口转发,外网用现有域名或者IP+端口直接访问即可。

初始化配置至此结束。
⏹ 配置硬解编码
Jellyfin最新版本原生支持UHD核显,威联通也把驱动打好了,所以不需要按照以前的教程手动打补丁。
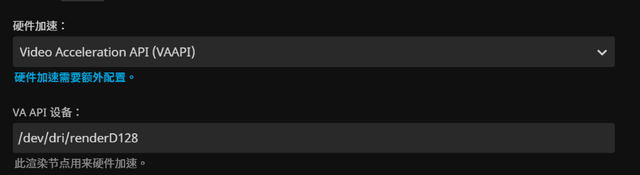
输入账号密码后进入jellyfin后台,点击左上角的三道杠,打开配置菜单。
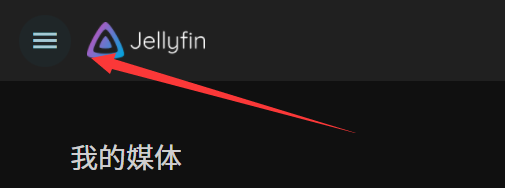
点击设置。
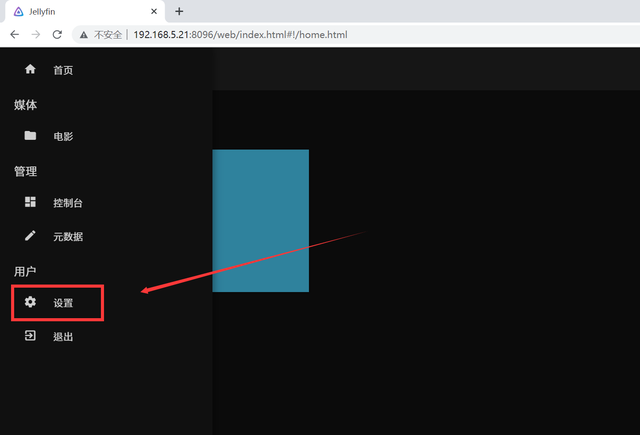
点击控制台。
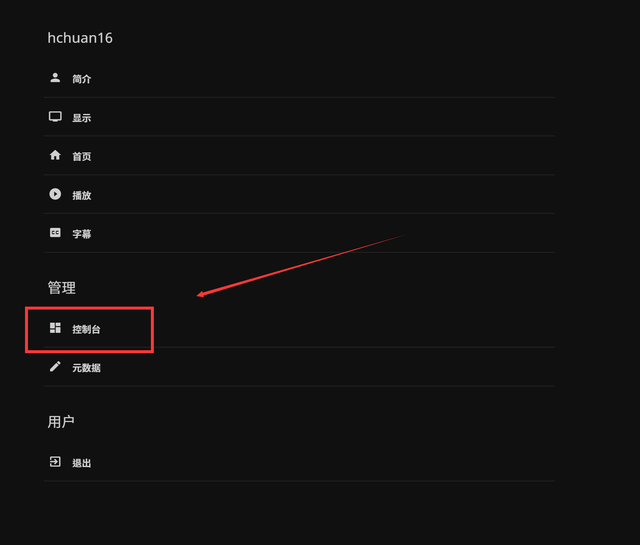
点击播放,点击硬件加速,选择Video Acceleration API。
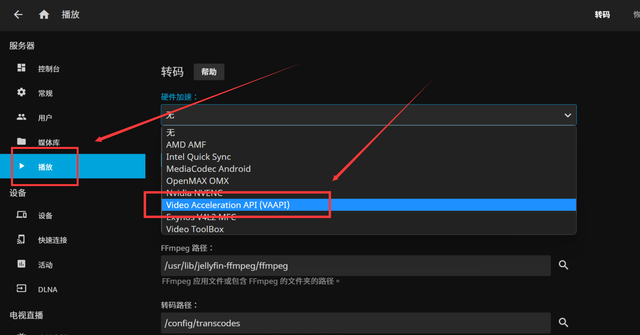
选中后把启用硬件解码下面的格式全部勾选,编码不需要。
至此,硬解配置完成,就这么简单。

⏹ 开启特效字幕
如果电影使用的是特效字幕,播放时候字幕显示可能是方框,需要开启特效字幕支持。

点击右上角的人像图标进入个人配置,点击字幕。

点击烧录字幕,开启所有复杂格式字幕即可。
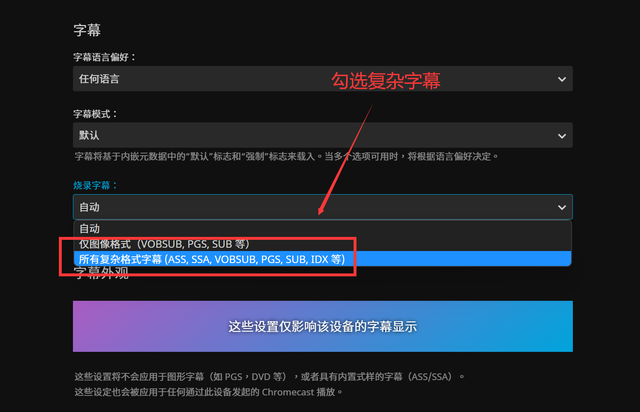
如果需要下载字幕,推荐去SubHD,里面很全:
官网地址:https://subhd.tv/

⏹ 削刮器的选择
很多朋友抱怨Jellyfin自带削刮器不好用,事实就是不好用,需要那啥才行,这里推荐两个方案作为替代:
1️⃣ PC端极影派直接削刮
Jellyfin支持nfo文件识别,所以只要能创建就行,这里推荐国产削刮器极影派。
官网地址:http://www.jeenpi.com/
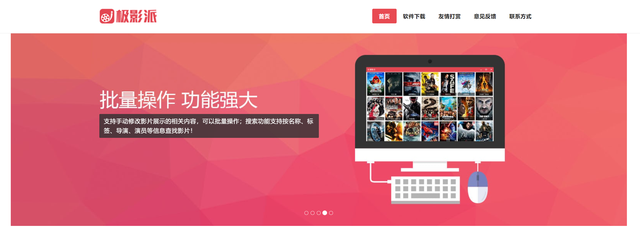
题外话:不推荐Docker版本tMM(tiny media manager)的原因是只要影片一多就会卡死,极影派对文件命名的需求也不是特别高。

点击打开,左侧点击网络,选中NAS上的电影文件即可录入电影。

录入后会自动削,等刮出信息右键生成影片信息即可。
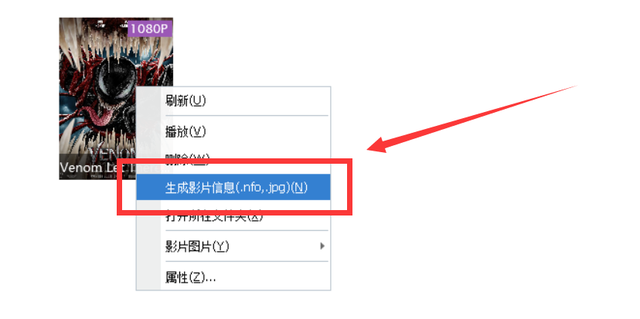
生成的文件主要就是电影海报图片和具体信息nfo。
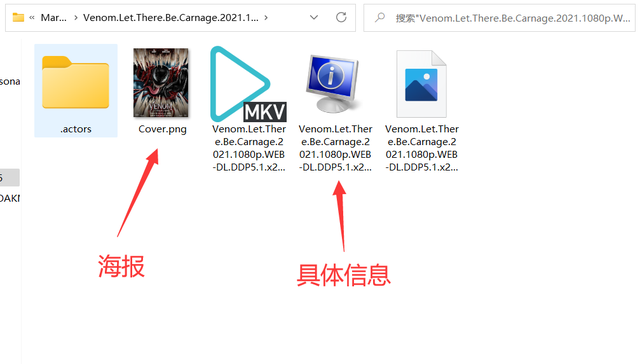
正常jellyfin会自动识别,不需要手动操作,如果你是急性子可以手动刷新。
生成完成后,回到jellyfin后台,找到对应的媒体库,鼠标移到右下角的三个点,点一下。
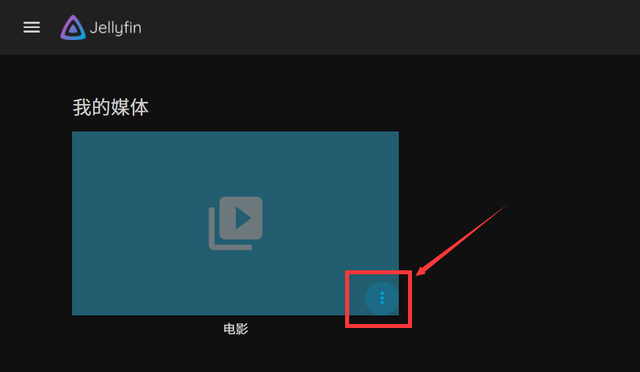
点击弹出菜单的刷新元数据,等待即可。
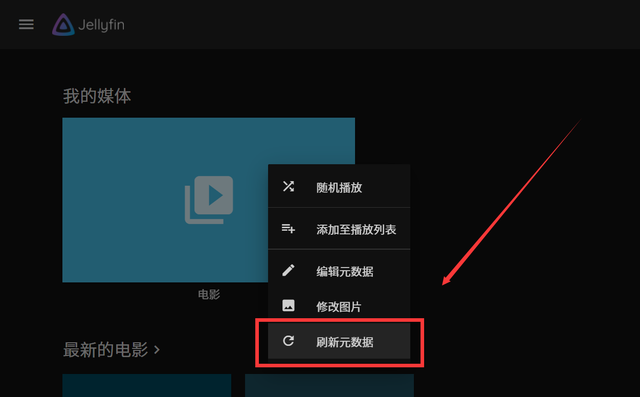
2️⃣ 花钱上Plex
如果觉得手动操作麻烦,建议直接Plex,贵的东西不一定好,好东西是肯定要花钱的。

⏹ 待解决的IPv6问题
作为一个内网移动用户,外网都是靠IPv6访问NAS,威联通附赠的DDNS也支持IPv6。
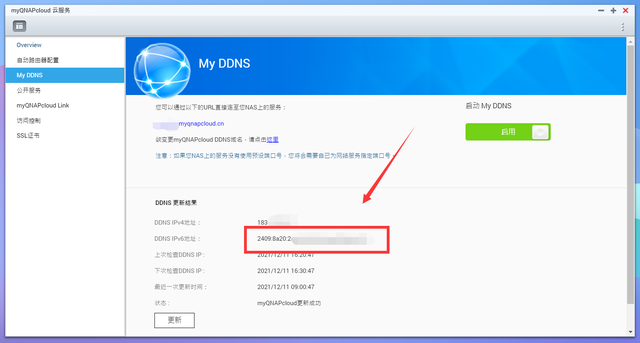
其实Jellyfin这个应用本身是支持IPv6的,但实际操作的时候访问不了。

原因是威联通会创建一个虚拟交换机,交换机下面的Docker并没有支持IPv6。
手动进Docker配置也不是不能搞定,就是很麻烦,还是希望威联通的研发改一下吧,不然装一次就要手动改一次太麻烦。

解决方案也不是没有,要么搞定IPv4公网,要么用蒲公英X1这样的SD-WAN工具做组网。

⏹ 教程至此结束,你学废了吗?



 mb50629305
mb50629305 



















网友评论
写评论