极空间NAS新手用户必读!观影、下载、漫画一站搞定!五款Docker推荐及安装教程!
⏹ 前言
极空间现在也是终于有Docker了,这对轻量化极强的ZOS来说如虎添翼,毕竟系统本身硬件利用率就很低,非常适合部署一些个性化的容器拓展NAS的可用功能。
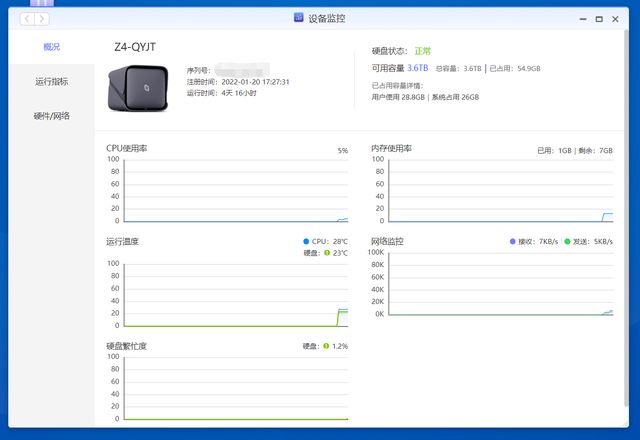
本文给大家整理一些五款适合极空间NAS的Docker部署方法,分别对应外网访问优化、移动办公、影音、下载和漫画服务器,帮助大家提升工作和娱乐的体验,觉得有用欢迎收藏订阅关注三联。
⏹ 相关推荐
先放一下本文相关硬件。
1️⃣极空间 新Z4
介绍:极空间新Z4是之前老Z4的改款四盘位设备,CPU为主流NAS使用的四核四线程J4125,内存有4G和8G可选,推荐8G版本,内置了一个用于接入NVME固态硬盘的M2槽,双2.5G网口也是紧跟潮流,我个人认为是易用性最强的NAS。

2️⃣极空间 Z2S
Z2S作为老Z2的升级款依旧颜值爆表,CPU用的是RK家的3568,很多朋友对RK系列不熟悉,这个平台多用于上网本和智能电视,G52核显玩玩简单网游都行的水平,Z2S的内存有2G和4G可选,自带个HDMI 2.0输出口,配合上ZOS这个神系统,低需求用户挺好的。

3️⃣希捷 酷狼 机械硬盘
酷狼是希捷的NAS系列机械硬盘,CMR非叠瓦,5900R+64M缓存低温且缔造应,内置AgileArray智能阵列技术,可以优化网络存储和RAD,同时可提供更先进的电源管理,最重要的是白送一次免费的数据恢复,对非专业用户非常友好。

4️⃣中兴AX5400 Pro
应该是目前千元级别民用路由器和Mesh套装中最具性价比的型号之一,AX5400Pro使用的主芯片为自研的4核CPU搭配8核NPU,内置的NPU则专门用于处理数据包快速转发,WAN口为2.5G,无线带宽4800Mbps,完全不用怕爆网口的问题。

⏹ 操作前必读
Docker的访问基于NAS的IP,点击设置中的网络相关设置,可以看到这台的IPv4的IP是:
192.168.5.11
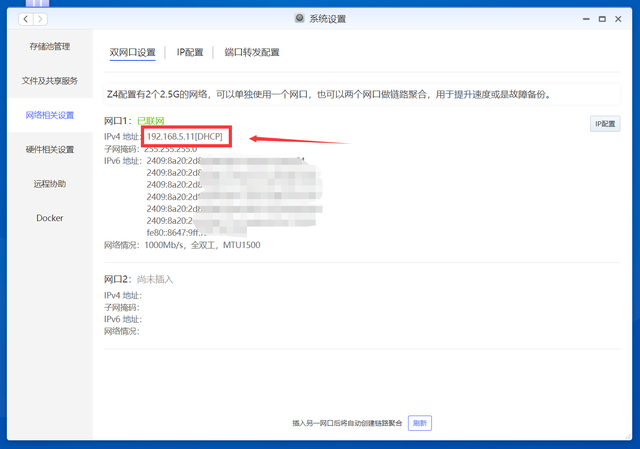
极空间的Docker外网访问Docker目前必须有公网IPv4,并不像内置应用那样支持IPv6,后续会更新升级,内网用户暂时解决方案上组网。
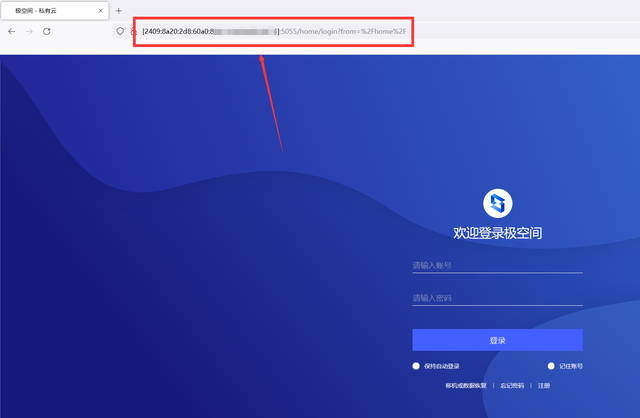
另外极空间没有开放SSH权限,涉及挂载硬件或者系统路径的docker就不要尝试安装了,比如原版Jellyfin的硬解(下文有解决方案)和Portainer的接管功能用不了。
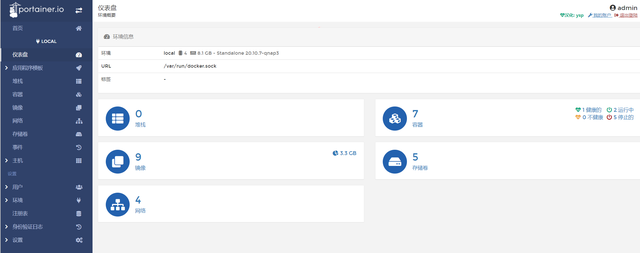
下文如果有涉及创建文件夹的操作,创建好后右键该文件夹,设置为共享,不然可能会导致数据读写失败。

⏹ 域名访问---ddns-go
Docker说明:
极空间本身的内网穿透质量一级棒,但是没有提供域名服务,导致外网访问docker比较麻烦,我们可以通过ddns-go自行配置,支持Alidns(阿里云) 、Dnspod(腾讯云) 、Cloudflare 华为云、Callback。

操作流程:
第一个Docker描述的详细点,创建文件夹这些下面就不再赘述。
首先进个人空间创建个文件夹,用于给Docker挂载,这里我创建的叫做ddnsgo。
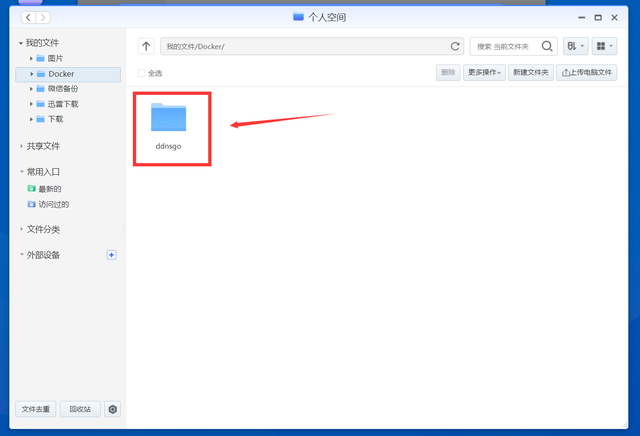
进入极空间NAS的管理后台,点击镜像中的仓库,搜索ddns-go,点击下载。
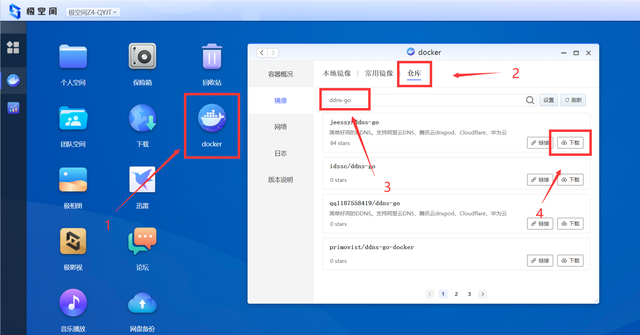
弹出的对话框需要我们选择版本,用默认的latest即可。
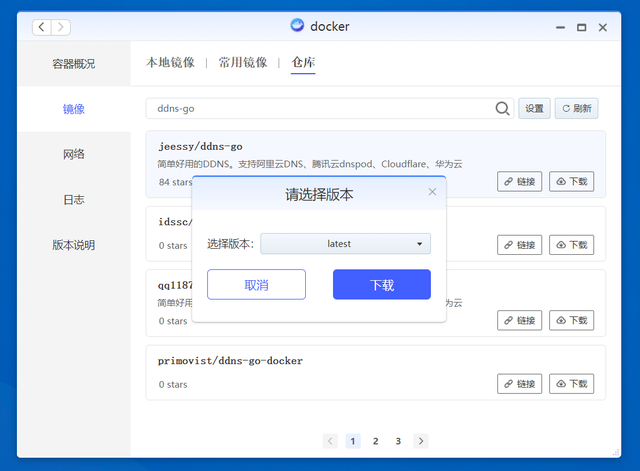
下载完成后会跳转到本地镜像这个页面,单击选中刚才下载好的ddns-go镜像,点击添加到容器。
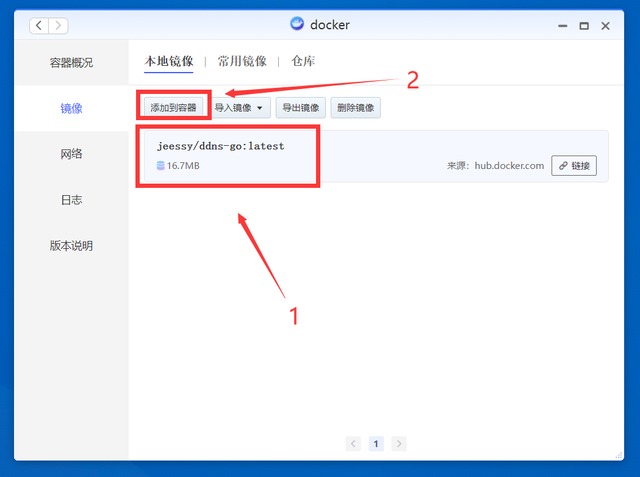
基本设置这里不要动。
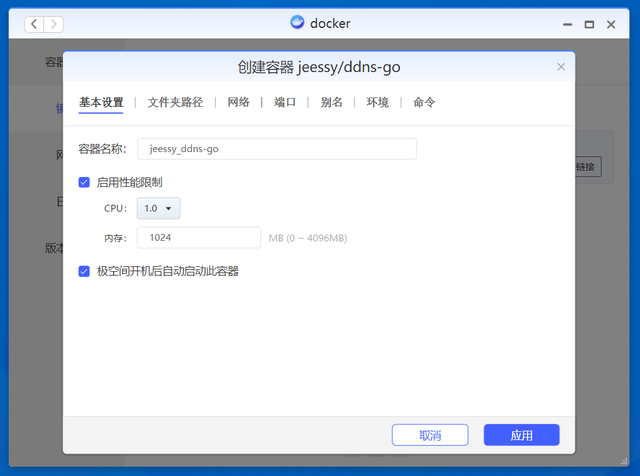
点击文件夹路径中的添加,选择添加文件夹。
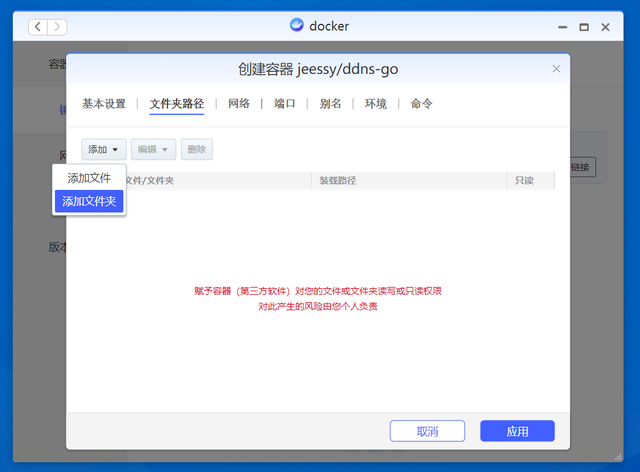
找到刚才创建的ddnsgo文件夹,勾选上。

装载路径填写:
/root
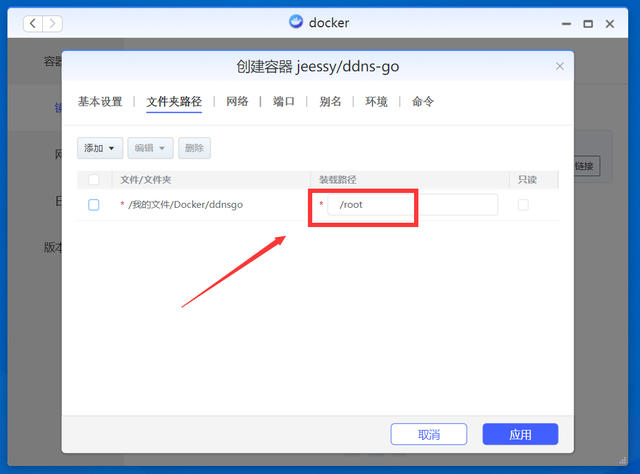
点击端口,本地端口填写和容器端口一样的9876。
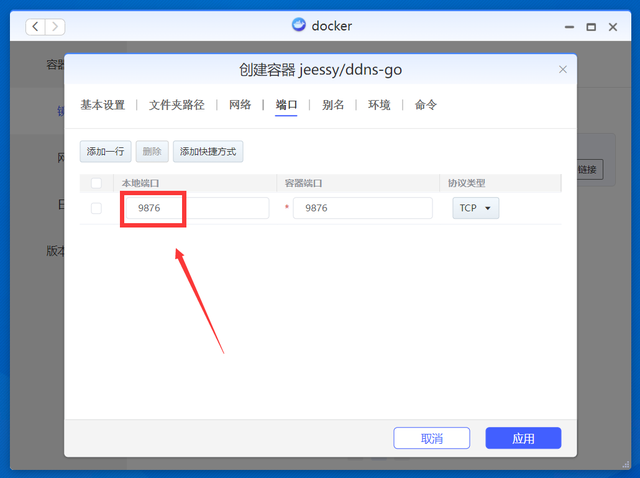
点击添加快捷方式。
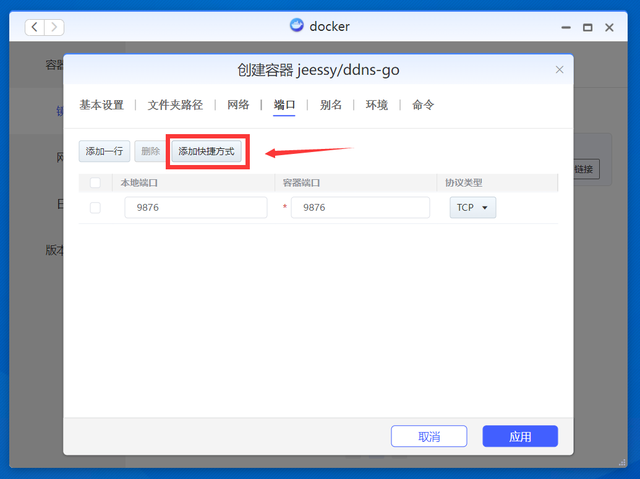
网页链接链接填写:
http://192.168.5.11:9876

桌面这里就多了ddns-go的图标,以后访问点击它就好。
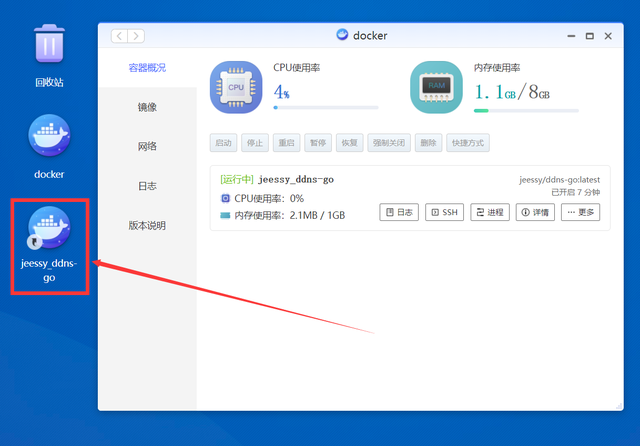
全部配置完成后,点击应用。
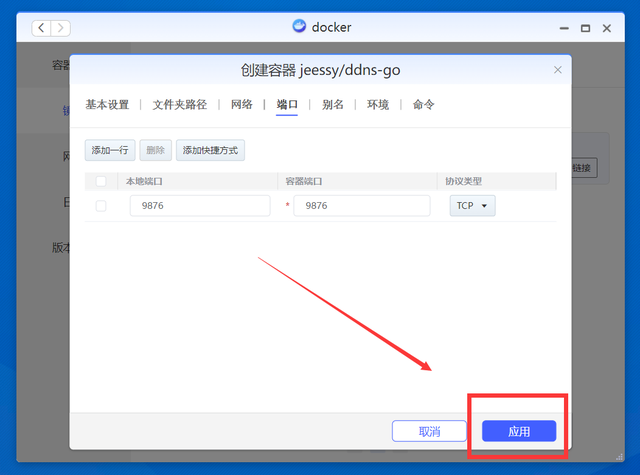
之后点击桌面上的快捷方式即可访问ddns-go后台,按需购买服务后填入账号密码即可,支持IPv6。

⏹ 下载工具---Qbittorrent
Docker说明:虽然极空间内置了Transmission,如果是玩PT其实双下载工具会更好点,一个保种,一个自用,两者也不会相互冲突。
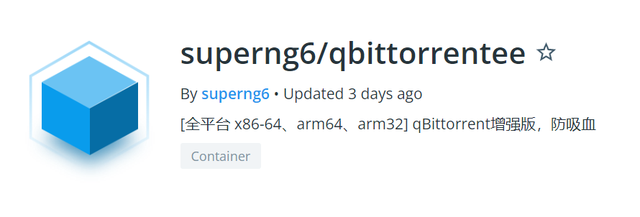
这里推荐使用SuperNG老哥版本,比极空间建议的官方版本好用很多,已经将优化配置全部做好,部署即用,搜索qbittorrent,找到SuperNG6/qbittorrent。
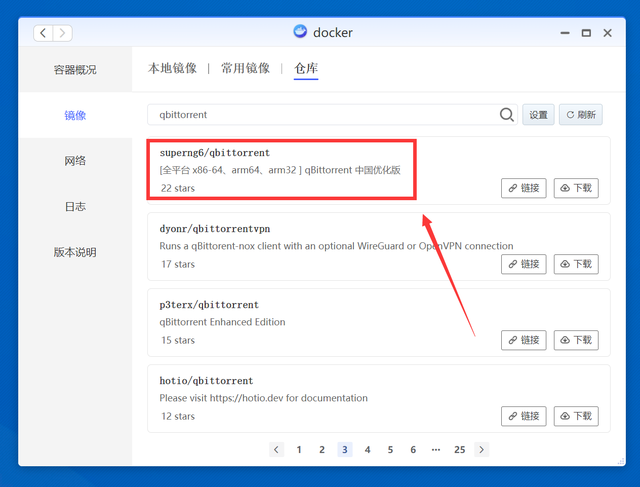
先创建一个用于存放配置文件的目标挂载文件夹,这里我是创建了一个qbittorrent文件夹。
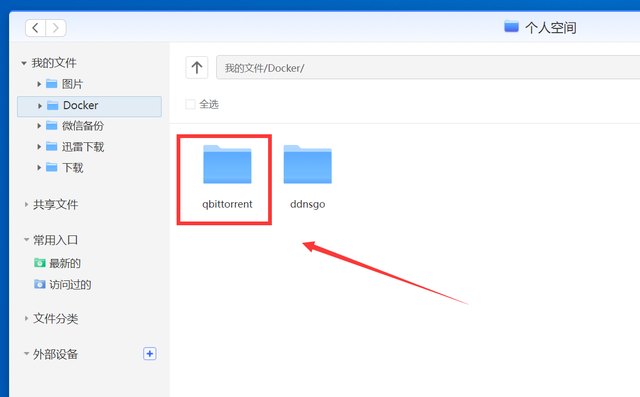
Docker镜像的下载和初始创建就不赘述了,直接进入关键配置说明,点击文件夹路径。
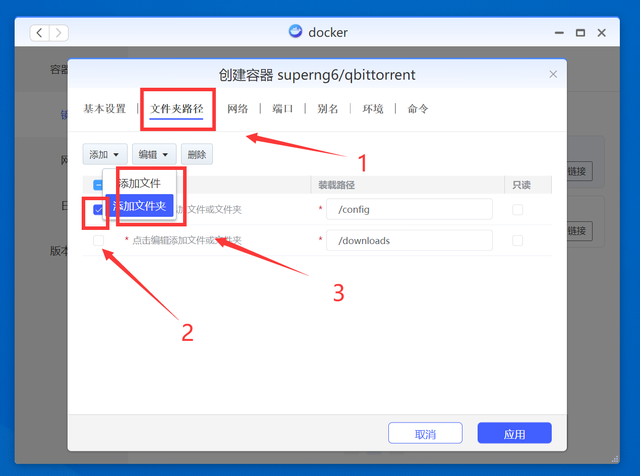
将/config挂载到刚创建的qbittorrent文件夹,/downloads挂载到系统原有的下载这个文件夹。
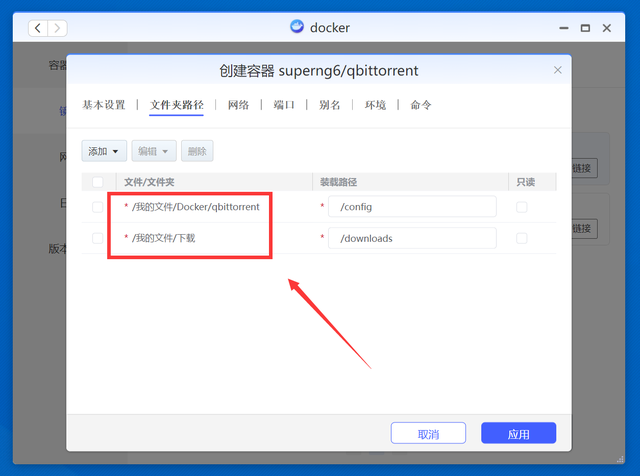
点击端口,前面两个映射不填,最后8080的映射改为8999(大部分宽带的8080端口不开放)。

点击环境,下拉找到PUID和PGID,将值都改成0。
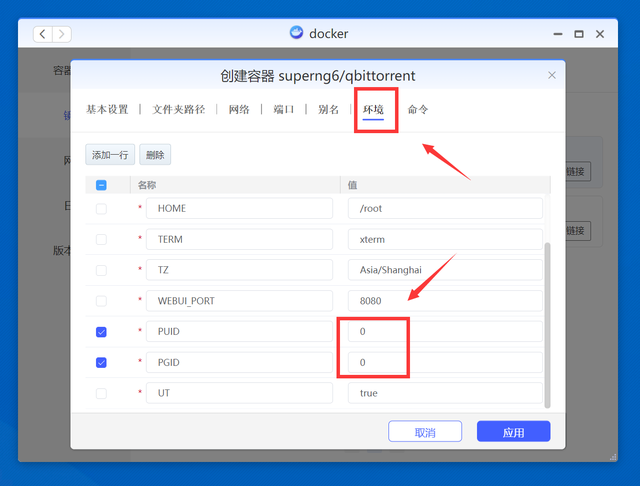
快捷方式的IP为:
http://192.168.5.11:8999
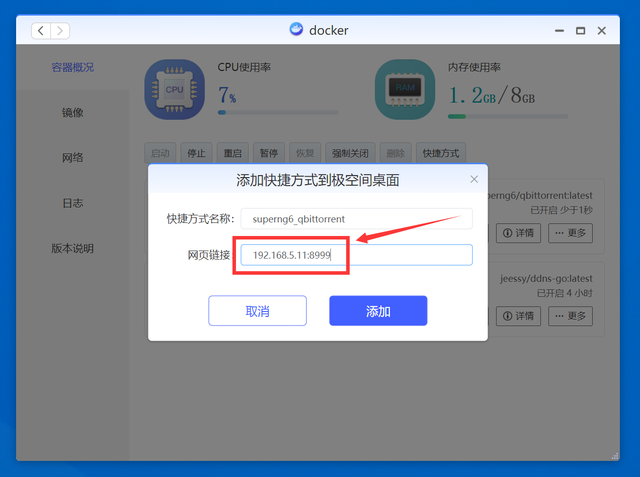
确认配置正确后保存,进入qbittorrent的后台,默认账户名admin,密码adminadmin。
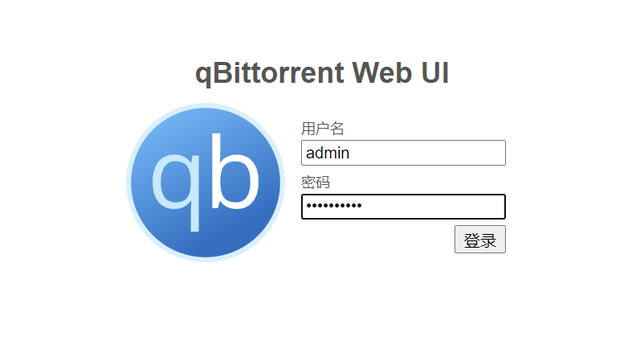
qbittorrent的使用比较简单,说一下后续下载可能出现port blacklist的报错解决方法。

点击设置,进入连接设置,点下图的random重新分配随机端口即可,这也是为啥上面不固定6881的原因。

⏹ 影音推流---Jellyfin
Docker说明:和上面推荐superNG老哥版本的理由一样,这里用第三方修改版本是因为原版Jellyfin不挂载device正常无法硬解。
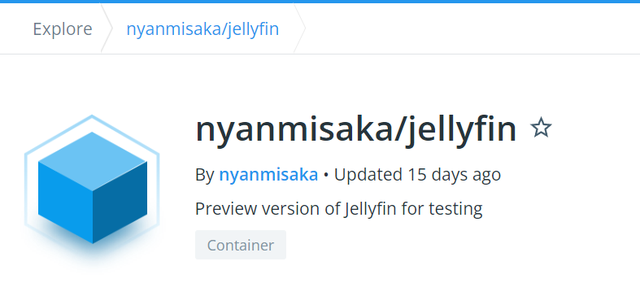
操作流程:
镜像搜索jellyfin,找到nyanmisaka/jellyfin这个镜像,下载。
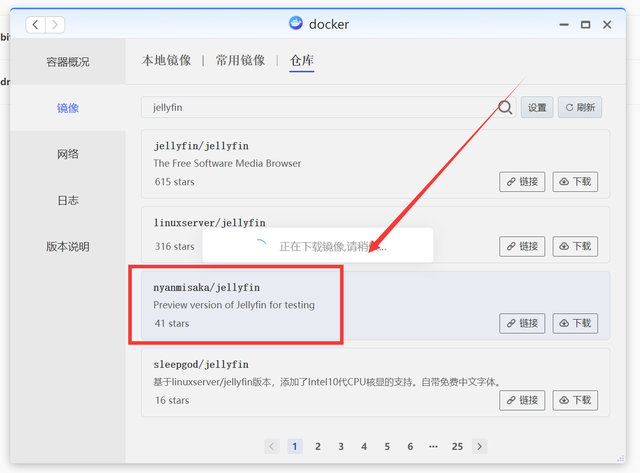
老样子,先创建一个jellyfin文件夹。
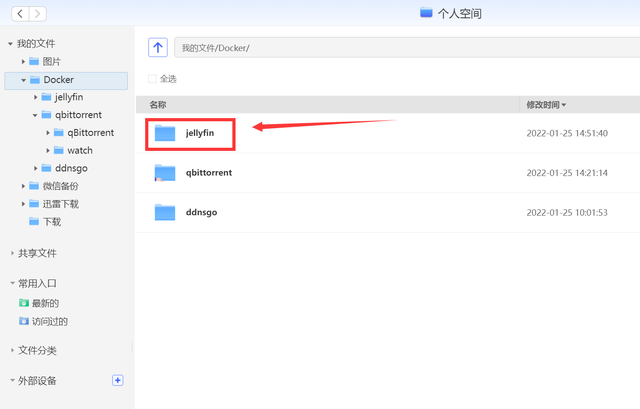
这里为了方便管理,单独创建一个观影文件夹。
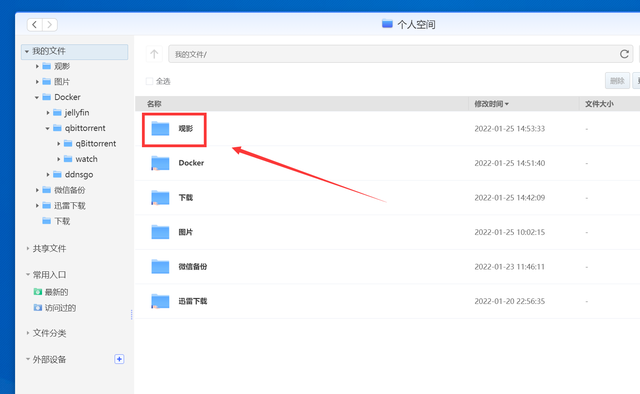
观影文件夹下面创建两个文件夹,分别存放缓存、电影和电视剧。
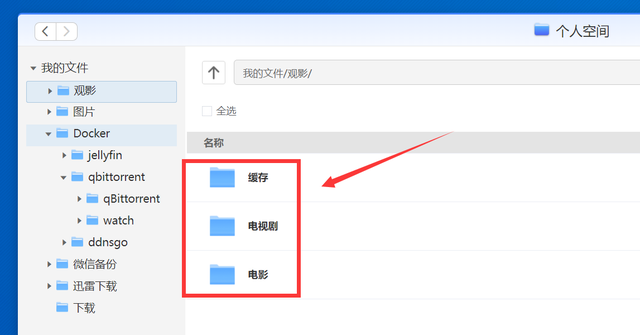
创建jellyfin的容器要改一下硬件限制,将启用性能限制取消勾选。

点击文件夹路径:
缓存子文件夹对应/cache
jellyfin对应/config
观影对应/media
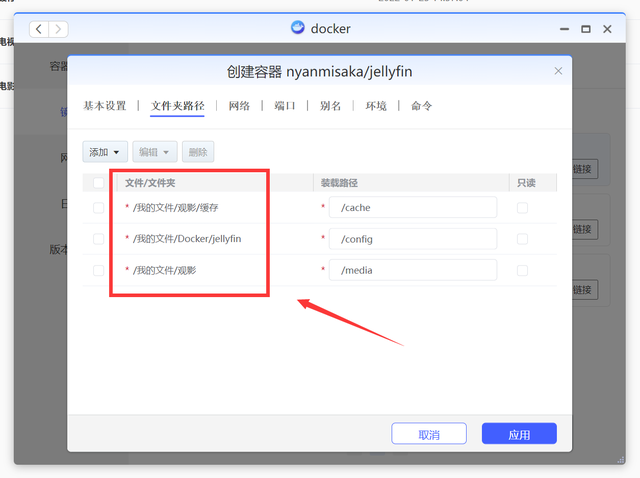
点击端口,本地端口填写8096对应容器端口。
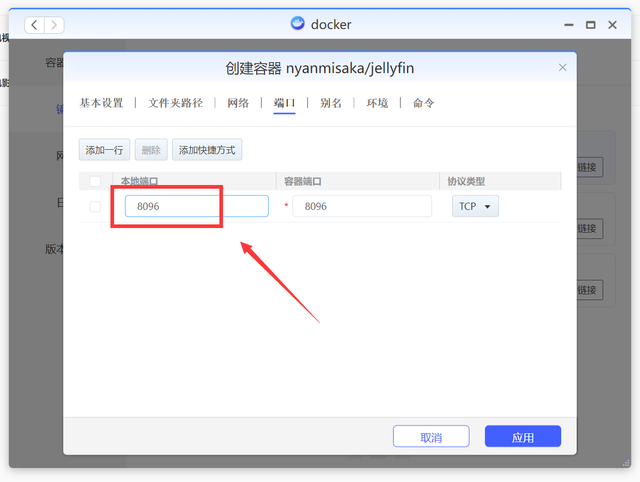
快捷方式的IP为:
http://192.168.5.11:8096

创建好docker后需要进行一些配置,登录jellyfin后台,首选语言选择汉语。
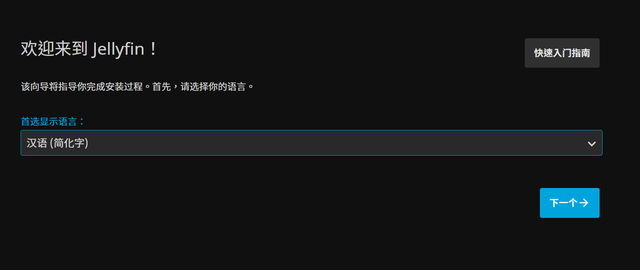
创建一组你能记得的账户和密码。
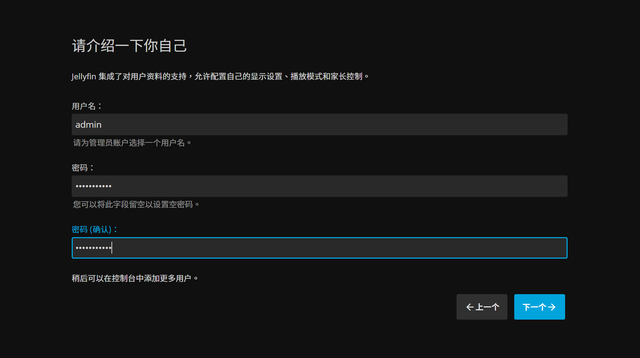
点击添加媒体库。
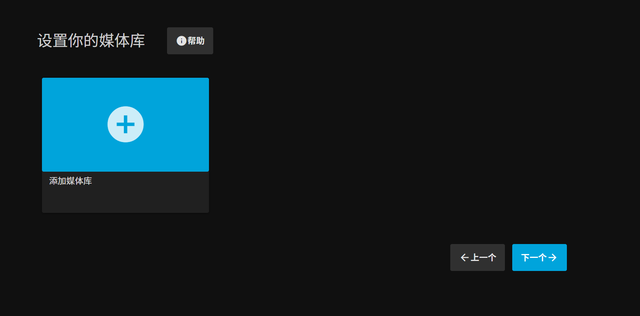
类型选择电影后,点击文件夹右边的+号。
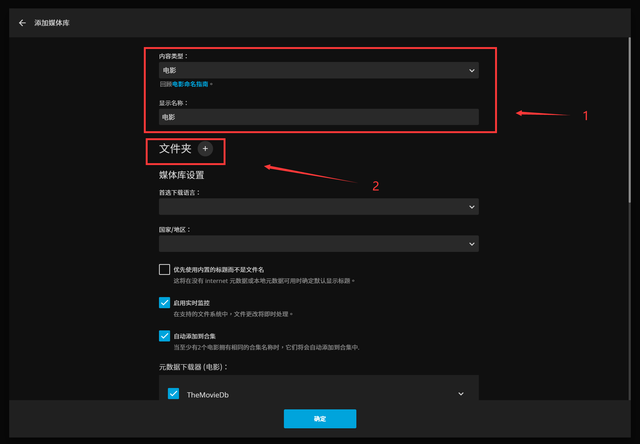
点击/media。
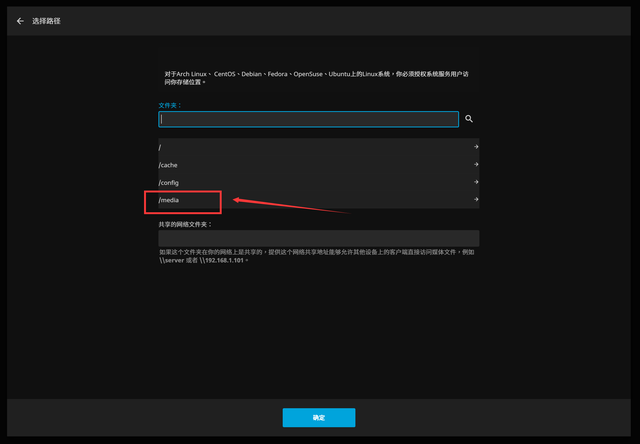
这里可以看到就是刚创建的观影文件夹,选择电影。
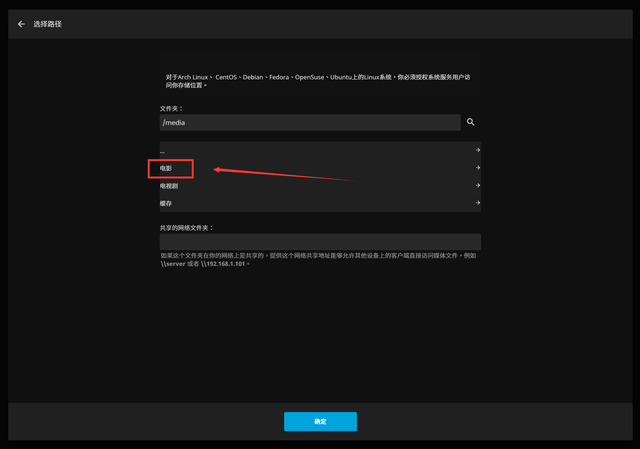
确认会自动返回上一级页面,下拉,除了启用实时监控,下面的所有选项都取消勾选。
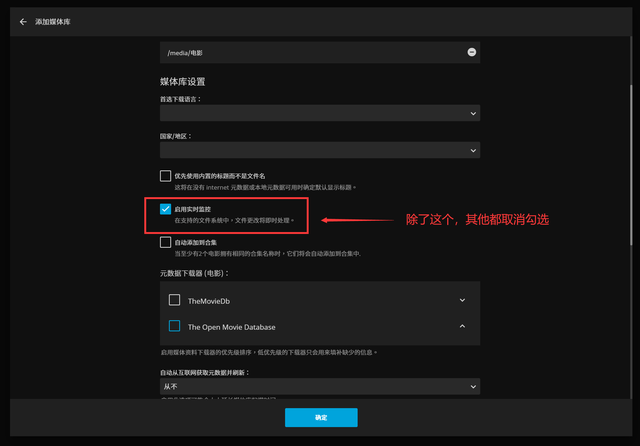
用同样的方法,新增一个节目库,对应文件夹是刚才创建的电视剧。
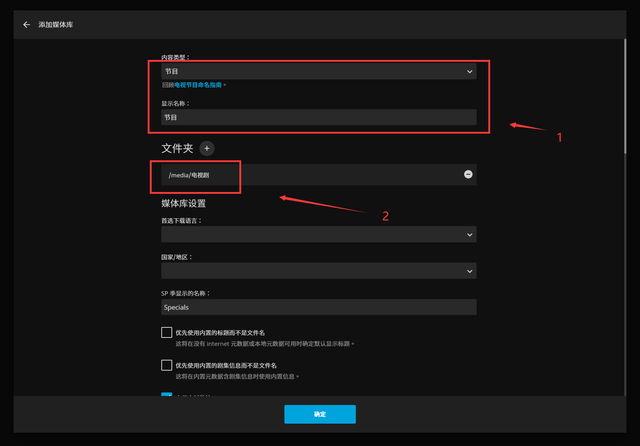
同样只保留启用实时监控,下面的都取消勾选。
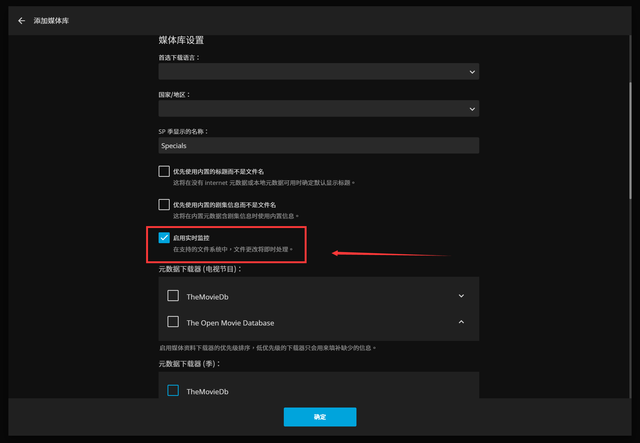
确认操作完成后下一步,元数据默认语言选chinese,国家选择Peaple's Republic of China,下一步。
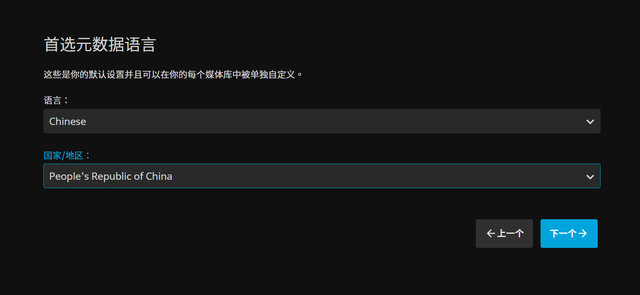
勾选开启UPnP,下一步。
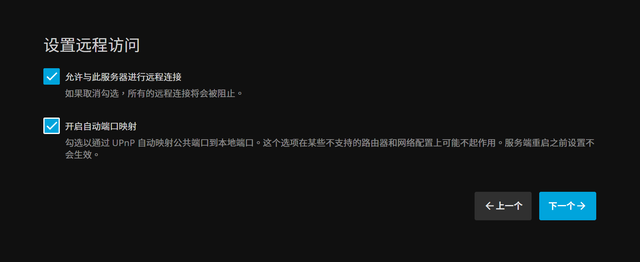
进入jellyfin首页后,点击左上角三条杠打开菜单。
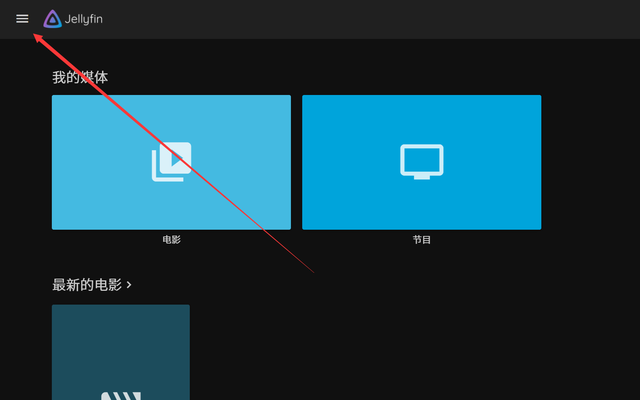
点击控制台,进入。
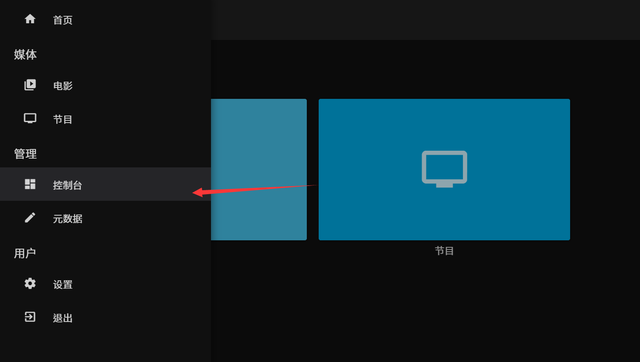
点击左侧播放,将硬件加速切换至VAAPI,勾选启用硬件编码所有格式,设置完成后下拉网页到最底部,保存。
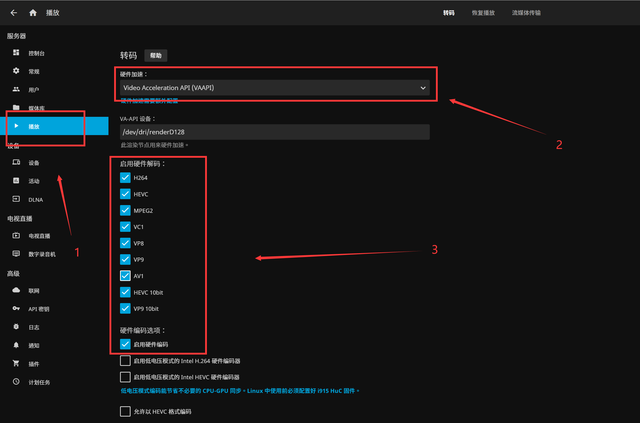
点击右上角的人像,点击字幕。
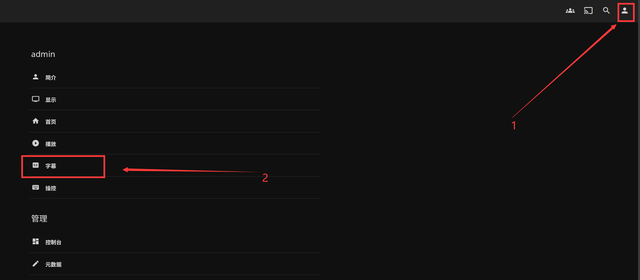
将烧录字幕改成全部。
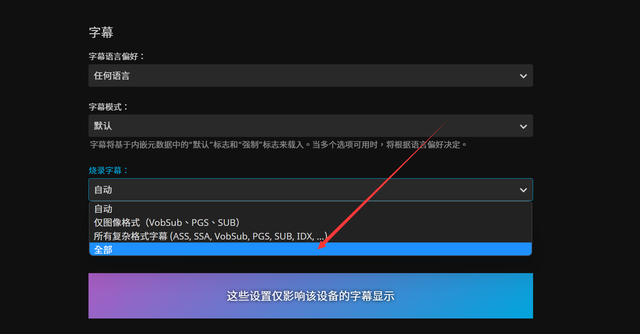
播放美女烤鸭测试,稳稳的硬解成功。

⏹ 办公管理---可道云
Docker说明:极空间并没有单独的虚拟机功能,不过没关系,可以靠Docker搞定。
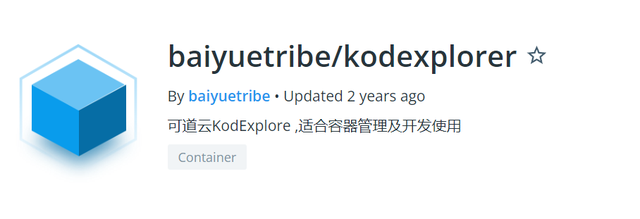
操作流程:
老样子,先创建一个KodExplorer文件夹。
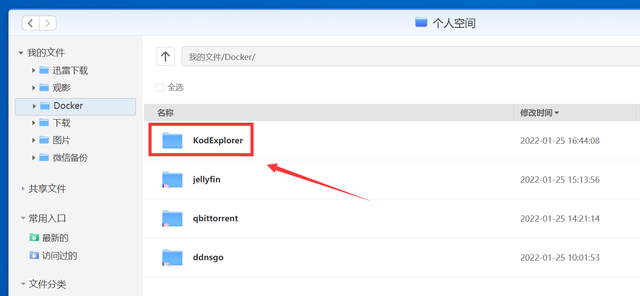
搜索KodExplorer,选择下图的baiyuetribe/kodexplorer下载。
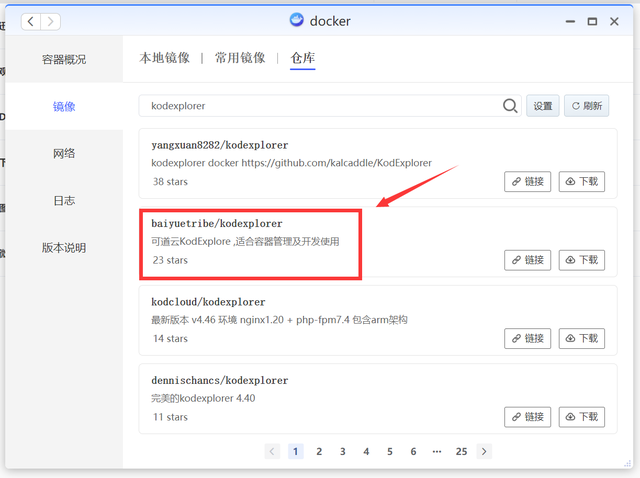
创建老样子,先取消硬件限制。
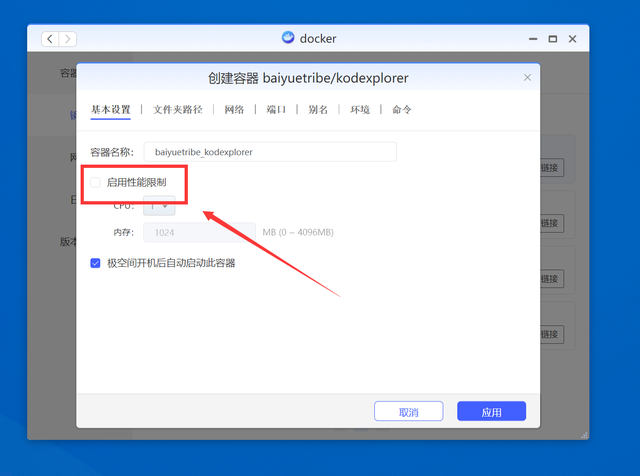
之后点击文件夹路径,挂载/code。
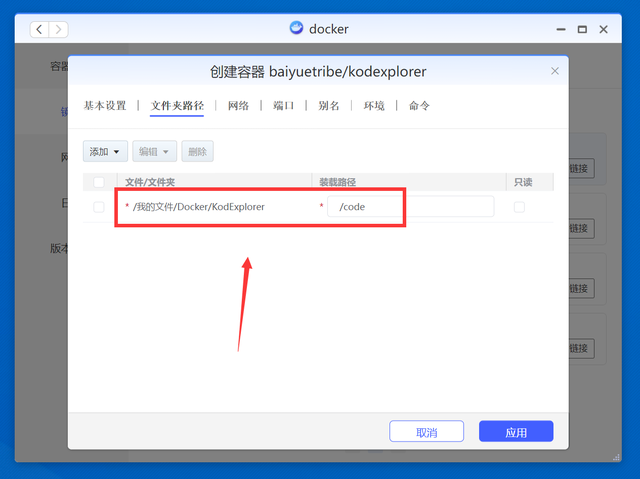
点击端口,本地端口填写889。
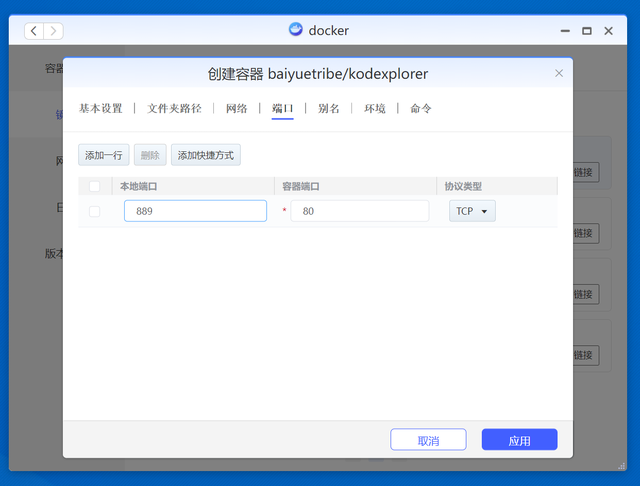
快捷方式的IP为:
http://192.168.5.11:889
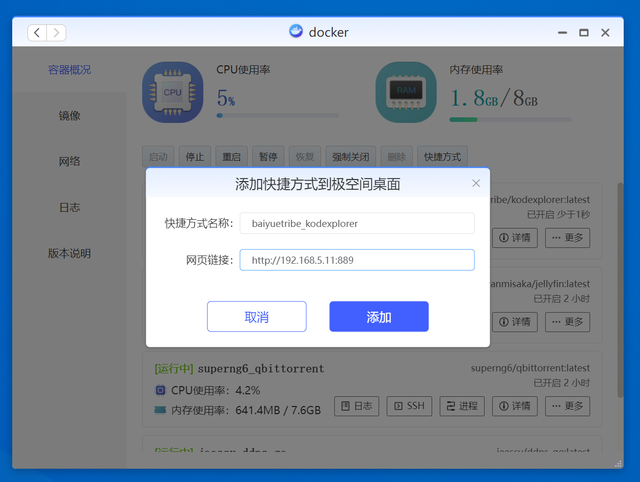
进入后先创建一个密码,用户名是admin。
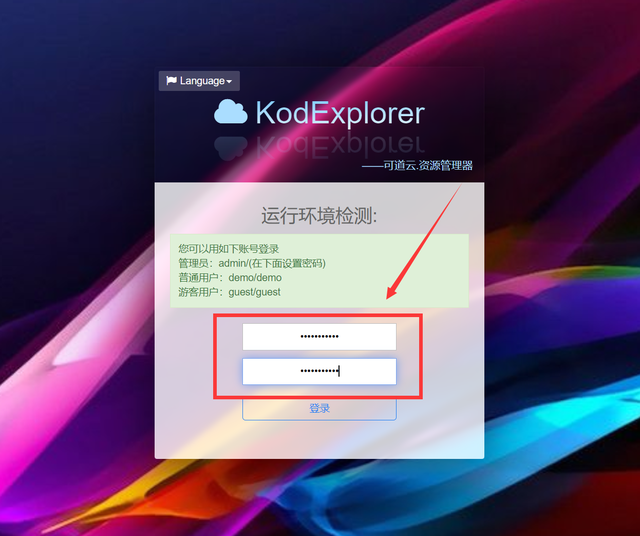
输入账号密码进入桌面后可能会提示更新,正常更新。
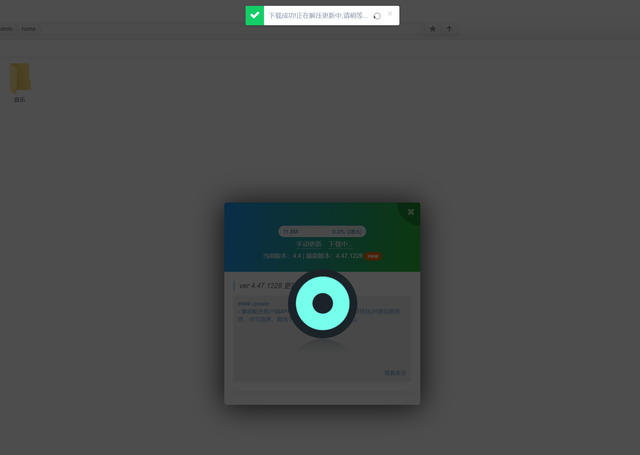
更新完重新登录,点击桌面即可获得一个轻量级的办公环境,操作逻辑类似windows,麻雀虽小五脏俱全。
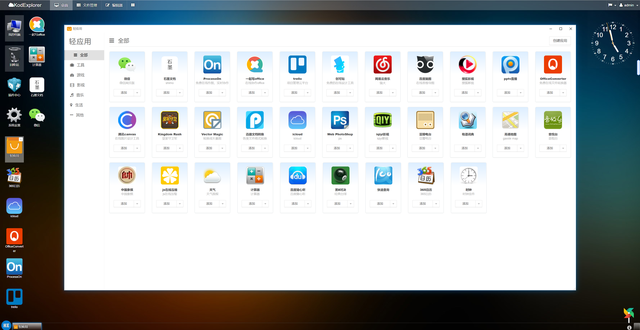
⏹ 书籍阅读---LANraragi
Docker说明:极空间自带的娱乐工具包含了电影音乐,但是没看漫画的软件,这里选择LANraragi作为漫画管理器,支持zip / rar / targz / lzma / 7z / xz / cbz / cbr / pdf多种格式。
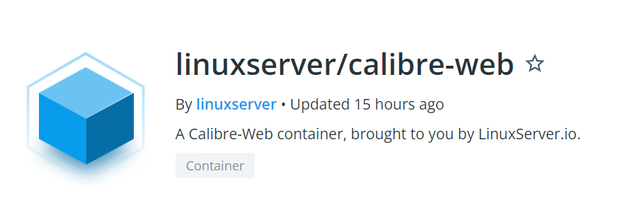
操作流程:
先创建个LANraragi文件夹,用于存放配置文件。
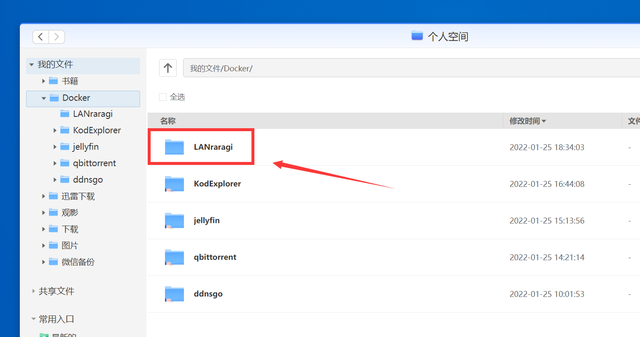
再创建一个书籍文件夹,用于存放书籍。
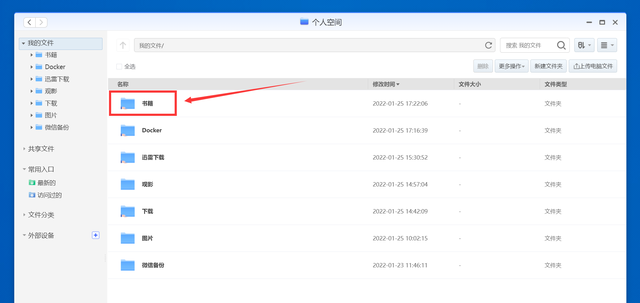
搜索并下载LANraragi ,这里选dezhao老哥的汉化版本。

点击文件夹路径配置:
LANraragi对应/root/lanraragi/database
书籍对应/root/lanraragi/content
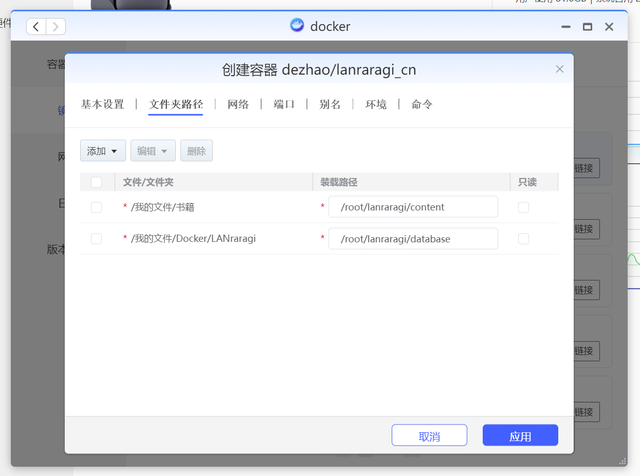
点击端口:
本地端口3000对应容器端口3000
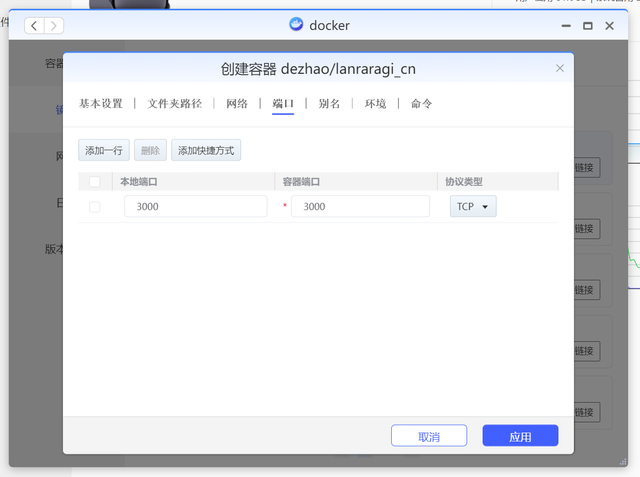
快捷方式的IP为:
http://192.168.5.11:3000
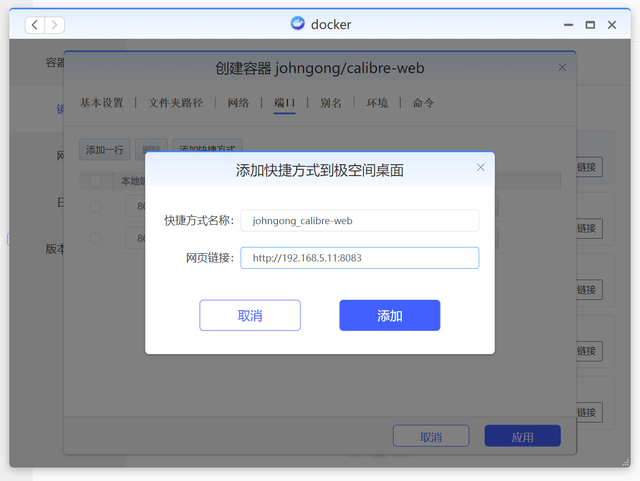
登录后默认密码是:
kamimamita
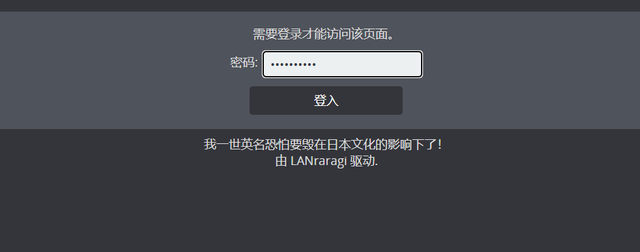
登录后建议修改一下密码。
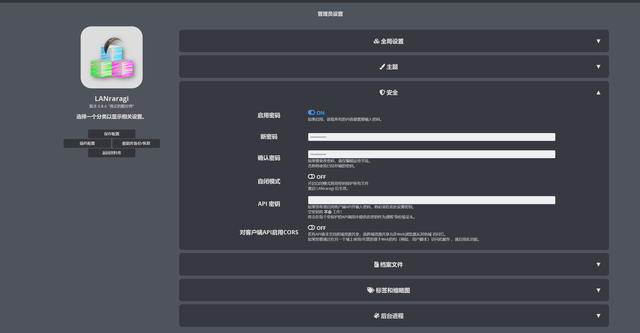
以后上传漫画到书籍文件夹就可以观看了,直接点网页的上传档案也可以。

⏹ 结束语
开放Docker让极空间有了更多的可能玩法,大家可以参考本文为NAS增加自己需要的功能。


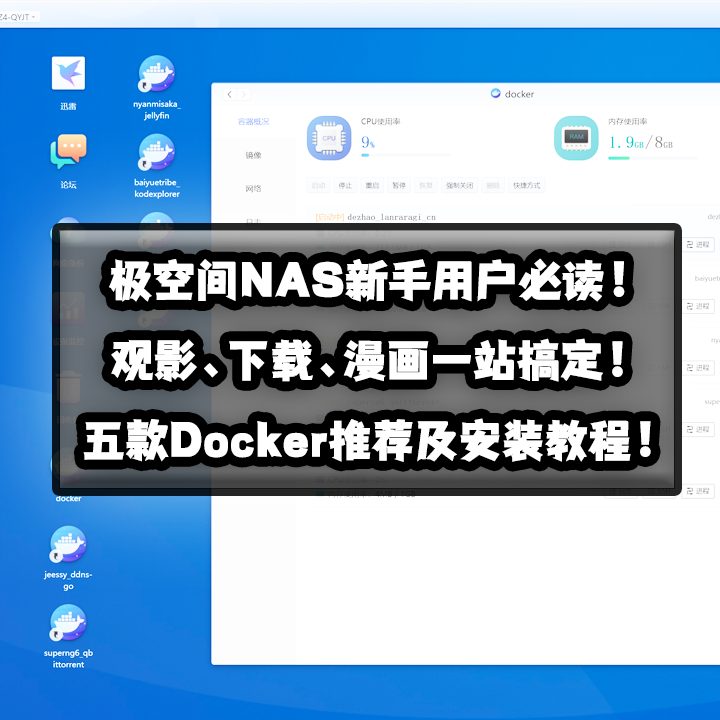
 mb50629305
mb50629305 




















网友评论
写评论