#聚超值618征文#618白色水冷RGB主机装机实战,附超详细装机过程,小白也能轻松搞定
618估计不少小伙伴都准备更新一下自己的主机了吧。小可正好在前几天装了一台白色水冷主机,在这里把各个配件的使用感受和装机经验分享给大家。
其实原本我是只打算升级一下原来的8代i3的,买了12400和迫击炮,因为准备等显卡降价,我甚至没有买F版的CPU,不过值得买有毒,京东有毒,看久了就一个一个的都收全了,从升级变成了装机……

看装机过程的请直接跳到第二部分。
一,主要配件
配置
CPU:Intel i5 12400
主板:微星迫击炮B660 WIFI版
机箱:AL mordor 赤兔
散热:ALmordor 霜降360一体式水冷
电源:安钛克 NE750 金牌
硬盘:大华 C970 NvMe 512G
显卡:镭风Geforce RTX3060 清凉薄荷
内存:枭鲸8G+雷克沙8G 2666MHz 原机留用
显示器:华硕VG27VQM 240Hz 27寸曲面显示器

不算显示器不到7000元,但是考虑到我还在等618后续的内存好价,所以实际花费应该是会到7000元价位了。而且这套配置里不算没有更新的内存,处理器略微偏弱了一些,但是散热和电源都预留了充足的余量,CPU的二手残值也高,后续需要更换也很方便。
1,Intel i5 12400CPU
这个没什么可说的,12代的Intel全系提升巨大,牙膏一下挤出了大半管子,终于追上并反超了AMD。虽说124000在这套配置里偏弱,但是满足我的日常需求是足够了。而且有一个好消息是12400和K版的各个指标是一样的,不像AMD家的5600明显弱于5600X。
2,微星迫击炮 B660 WIFI版
遇事不决迫击炮,其实没啥可说的,虽然现在主流品牌的主板供电也都上来了,但是迫击炮的12路供电还是这个价位B660的佼佼者。缺点还是DDR5.0的支持问题。
大面积的散热片看起来很霸气,而且配白色机箱看起来也顺眼。WIFI版对于没有给电脑专门预留网线的我绝对是刚需。
3,AL mordor 赤兔

这款机箱外形比较合我的胃口纯白色的外观,前部白色网格状镂空面板,玻璃面板透光度更高。空间非常的宽裕,无论是塔式高风扇、360水冷、还是长长长显卡,什么时候我想弄了它都能装得下。

整体视觉给人的感受就是通透+清凉,没有实际测量的,但是板材厚度不错,尤其是实机到了周我发现机箱的金属部分表面是有点类肤质的纹路,摸起来很舒服(机箱:你个臭牛氓,别拿脏手摸我),整体质感都是不错的,具体的一些细节后面装机的时候也会提到。
- almordor 飒露-赤兔 台式电脑铝制主机箱 支持360冷排ATX主板 赤兔白色
- 京东:¥399.00
4,ALmordor 霜降360一体式水冷

话说12400还不带K还不超频,我要什么水冷呢,不过有时候掐着手指头算有没有必要确实是会少了很多生活乐趣,在没有上水冷的时代一直用i3的我,配的也都是非常不错的散热器,看着CPU冷酷到底的温度我就开心。最重要的还是——水冷这个颜值风冷是无论如何比不鸟呀比不鸟。

之前那个机箱我自己给加了两个白色的风扇,而这款霜降作为一款360一体水冷,三个RGB风扇往主机箱上一挂,那颜值、气质瞬间就上来了,更何况还有水冷的精髓,RGB带LOGO冷头呢。比起高高大大的风扇,可以极大地提升整机的空间宽阔感和整洁感(后来被我的渣走线、理线给破坏掉了)。
另外就是低电磁音电机+人工钻石轴承,它可以满足我个人最为关注的静音需求。

这款水冷是高覆盖铜底以及2mm的加宽水道,现在压12900以及压未来的新款CPU都不成问题。
5,安钛克 NE750 金牌

既然前面已经选了白色的机箱和白色的水冷,那么选一个白色的电源自然也是理所应当的了。如果把选择范围限定在白色+金牌+ 全模组+750W(多留点升级空间)的话,剩下的这些产品里性价比最高的就是安钛克的NE750了。

这款是安钛克成立35周年的限量版本,当然了,限量100也是限量,限量100W也是限量,别当真。采用了全日系电解电容,50%负载下转换效率92.89%。其实我个人使用电脑的大部分情况下是写文章,对于电源的负载要求不算高,但是对静音要求比较高,NE750有一个ECO按钮,简单理解就是开启后如果温度不高风扇会停转,平时的风扇调度也会偏低功耗和静音,比较符合我的胃口。

最重要的原因是水冷把预算花得有点超,NE750的价格券后500出头,性价比是真的蛮不错的。
6,大华 C970 NvMe 512G

其实我最开始看的是镁光亲儿子雷克沙的NM800,毕竟要升就升顶配,而且不管配置怎么升级,PCle4.0的固态如果不是读写量特别大的话,下次更新机大概率还是会留用。不过5.31晚上20点的时候NM800的价格和平时的活动价一样,而且能用的券还更少,一气之下不买了。
闲逛中就看到了影驰的那款1T马甲固态,考虑到迫击炮本身自带金属散热片,我因为原来的硬盘留用,所以其实就买个C盘,500G主要和1T同速的话也完全够用了。最后就看到了大华这个C970,买的原因也有点可笑,因为它是当天主流品牌(大华,原来我家固态也成主流品牌了)里PCle4.0 里最便宜的,到手是374元,然后就下单了。

产品没啥说的,颗粒看不出来,被大华打磨之后换上自己的LOGO了。
测了一下,Crystal的读取大概到4600多,写入不到3000,这个数据作为PCIe4.0也就是合格水准吧。
7,镭风Geforce RTX3060

虽然我觉得显卡的价格还能降,但是在40系列出来之前,应该不会有大幅度的滑坡了,所以纠结了一阵之后还是决定入显卡。因为要配白色机箱,首选确实是白色显卡。不过这种浅蓝色也是我的心头好,对于平时游戏要求不是特别高的我来说,颜值比3060不同频率带来的差异影响更大。

出于对矿卡的忌惮,还是首选京东自营旗舰店,镭风作为七彩虹旗下的品牌,产品还是有保障的。12G的显存,1320~1777MHz的核心频率,整体参数水准还不错。5月31日晚上2799下的单,早买了4小时错过了晒单送50元e卡……
显示器嘛,回头单独给大家测试,这里不细说了。
二,装机过程
注意看,CPU上下各有两个凹槽,而且位置不完全对称,而主板CPU安装位置正好也有四个小凸出,这算是防呆设计,如果你方向放错了,对不上的。
注意主板下方针脚非常细,要注意保护,包括放置CPU的时候也一定要轻拿轻放。
放好后确定稳定了,卡对了,用力掰铁丝回到原来的卡扣上。

2,安装M2结构固态硬盘
迫击炮上有两个PCIe4.0的固态硬盘接口,而且还带金属散热,并且上面有01和02的编号, 避免你分不开。需要安装的时候则拧螺丝把散热片拿下来。注意不是每款主板都有这个散热片的,可能直接就是M2接口。

新主板散热片下面是塑料贴纸,安装前需要取下。

把M2固态硬盘插入插槽中,注意,插槽也有防呆设计,插不上不要用蛮力,有可能是方向不对。插上之后把金属散热片重新拧上即可。

3,安装CPU散热
这个水冷是一体的,所以我其实有点后悔散热安太早,普通塔式风冷倒没什么问题。
首先AMD和INTEL的扣具不同,要根据散热说明书进行区分。同时所用螺柱也可能有区别。根据说明,i5 12400属于LGA1700结构,根据说明书我需要用这款螺柱。
因为每款 散热的固定方式都会有细小区别,所以我只以mordor 霜降360举例。说起来有点像搭乐高,根据说明书,找到相应的配件并进行组合。
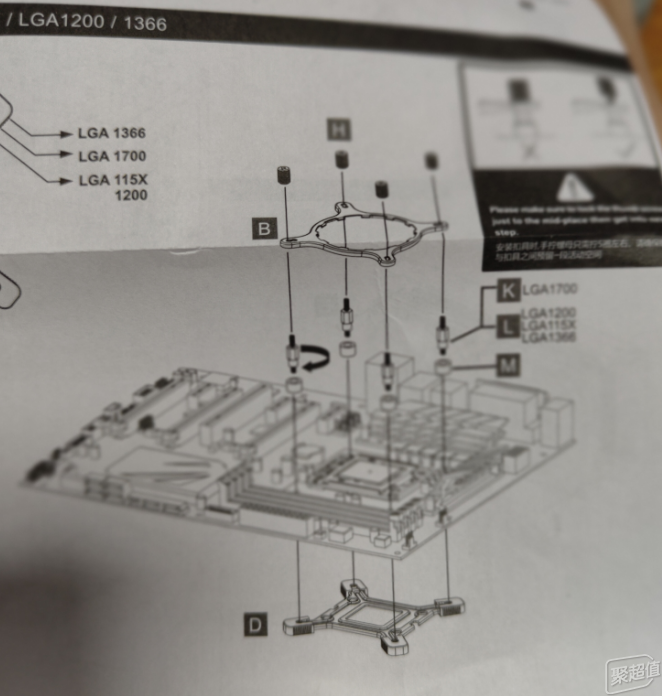
先插入底部固定卡扣。

根据说明书用四个螺丝固定好底部固定扣。

接下来是喜闻乐见的涂抹硅脂环节,记住记住,一定不要把硅脂弄到底部针脚上,所以前面扣好CPU非常重要。硅脂嘛,大部分散热会送,也有一些散热会预先在散热底部预留好,这种就不用自己涂了。

挤出一点,涂抹均匀建议用刮板,也可以用手指,我是后者。

稍微有点涂厚了,可以适当刮薄,弄下来一部分。
下图已经是已经用螺丝固定上了上半部分的固定扣,不过后来我发现这款水冷头那里直接先卡住了再安更方便。

卡好之后安装,然后均匀拧紧4颗固定螺丝。

我这款360水冷有3个风扇且为串联,具体接线看说明书。风扇也需要用螺丝依次连接到散热鳍片上。

普通风冷就一根线,接一个叫CPU Fan的口就行了,但是我这款水冷要根据说明书接PUMP口、CPU Fan口以及一个专门给RGB灯光供电的三针口。

就这个插口以及下面可以看到的三颗针,可以给散热带来RGB灯光,这个头需要主板支持且有预留。

用螺丝把挂着风扇的散热片再挂在主机箱的上部网状散热位置。

其实散热的安装可以放在最后进行,尤其是我这个水冷散热片占地较大,我先固定之后给我后续走线带来也不少麻烦。
4,安装电源
安钛克这款电源是电源与线材分离的,可以先计算好预留的线材数,在安装前插好。
就一般电脑来说,CPU需要1到2个8脚供电线,插图中CPU/PCI-E范围下。
主板供电是最大的那个24脚供电口。如果有显卡需要占用一个PCI-E口,没有IDE硬盘或者SATA硬盘可以不需要硬盘供电线,否则根据需求留适当根数。因为SATA供电线是一根上面多个接头,所以大部分情况下一根足够用。

用四颗螺丝把电源固定在主机箱上。注意方向,其实摆错了也拧不了螺丝。

5,固定主板
把主板固定在主机箱背板上。因为每个主板的预留孔位不同,所以机箱背板上的螺丝撑位置不一定完全吻合,可以把替换的支撑拧在和主板可以正对的孔位上。确保主板在各个位置都有足够支撑,后面安装的时候也不至于弯折。
最后主板用小螺丝从上方向下固定。

要注意一点是,这款迫击炮的所有插口和散热器是一体,直接顶在机箱豁口上就行了,而有的主板不是这个设计,要掰IO版,主板的接口们最后顶在之前固定好的IO上。
图中的2个天线是因为我买的是wifi版的主板。

6,接供电线
主板24针供电口非常明细,从电源引出的线很容易找到对应接口。

图中圈出来的部分是CPU供电,这里需要插2个8脚线,具体什么线前面电源那里提过,线材本身也会标注CPU。分别从电源上2口取电,插入2个口。不过并不是所有的主板都是这种供电,但是CPU的供电线是一定会有的,只是要插一根还是2根的区别。

7,连接机箱线。
这些黑线有的连音频,有的连开关,有的连USB。

在一起同时是散着的几个头是条线,需要并起来插在一起。
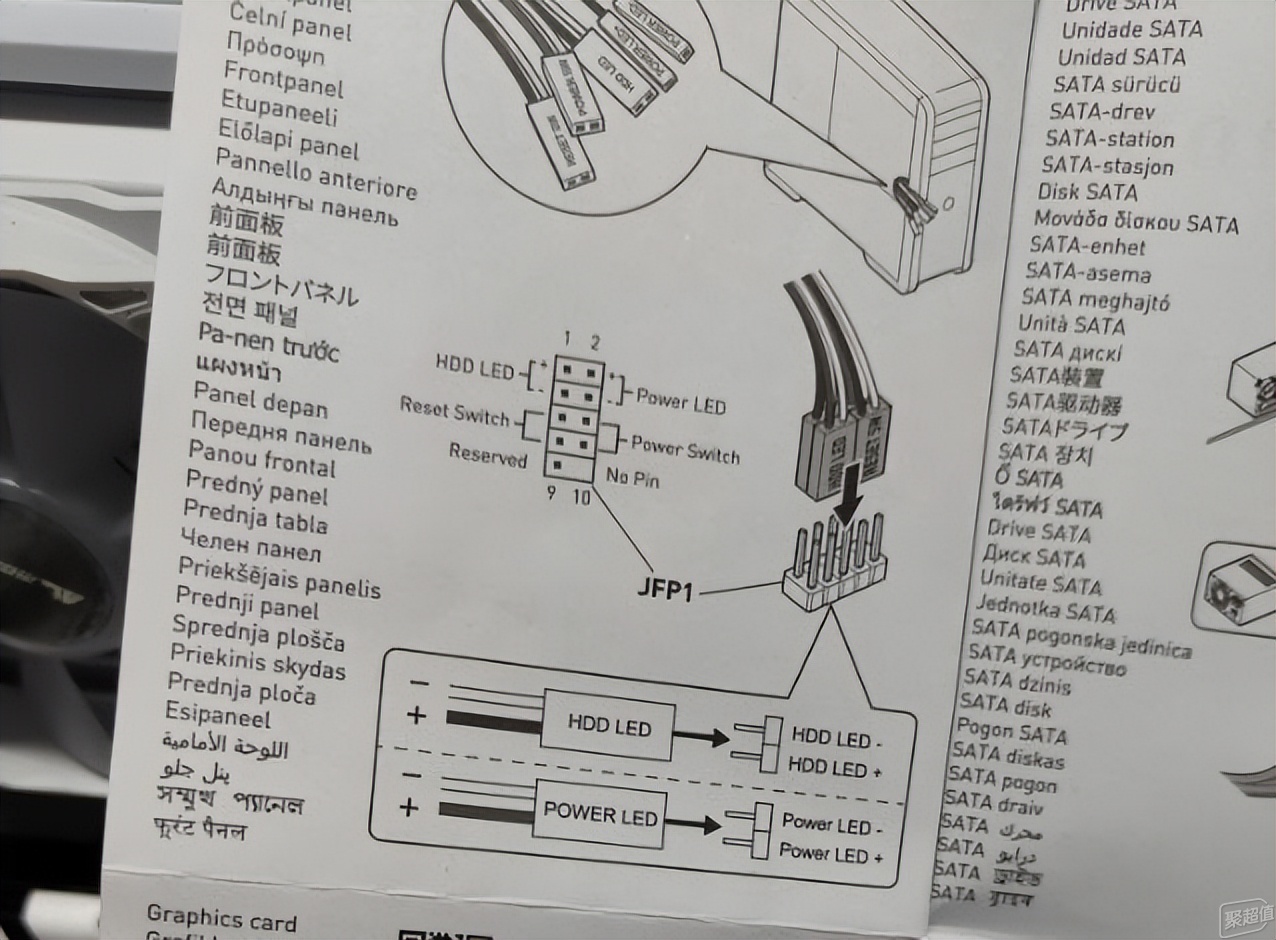
连接主板的位置是JFP1,一般是个9针底座,按说明书的方向顺序插好。

还会有一个前置音频线,插在JAUD口上,还有个前置USB头,插在其中一个JUSB口上。这样常规主机箱的功能线就都连完了。

8,连接IDE或者SATA设备
这类设备要不是SATA结构固态硬盘,要不就机械硬盘,要不就光驱等。我安装的是一个清华紫光的固态,话说,它是真的紫。
宽口是供电口,直接接电源,窄口是数据传输口,用线接主板。

我的主板这里有4个并排的SATA接口,任选一个连接上就行了。这几个口依然是防呆的,方向不对插不上。

这款机箱上有专门的SATA固态硬卡槽,拧2个螺丝更稳固。如果是机械硬盘需要放在底部键盘对面那一侧的机械硬盘支架上。这图的左下角黑色部分就是机械硬盘架的一角。

9,显卡的安装
注意红圈内显卡的金手指形态以及豁口位置,再看下面的插槽,记得插槽是有卡扣的,安装前需要先掰开卡扣。
再看我拇指的位置,是这款显卡的供电线插口,另一头接在电源上。

另一面用螺丝刀把挡板取下,确保显卡安装好是顶在机箱后部的。插好之后用2颗螺丝固定。

10,测试、理线。
理线之前可以先插电测试一下,一次点亮确定没问题之后可以关机,然后进行理线,尽可能多的把杂乱的线捆绑留在后面。
考虑到我个人是个理线渣,就不把心得什么的分享给大家了,当然,我确实没啥心得。

三,总结
完结撒花
果然RGB就是第一生产力,主要灯光全部来自于水冷,这样也好,虽然花哨,但是也不会感觉过于的光影杂乱,白色主机+水冷,这个月颜值真的帅,显卡虽然不是白色,但是整体来说也很搭配。
白色的电源和主机箱也融为一体,在下面默默工作。好吧,我承认下面的黑线没怎么处理,有点碍眼。


最后2张娱乐大师的硬件参数截图,顺便拜托各位看官,最近内存有好价的时候记得提醒我。

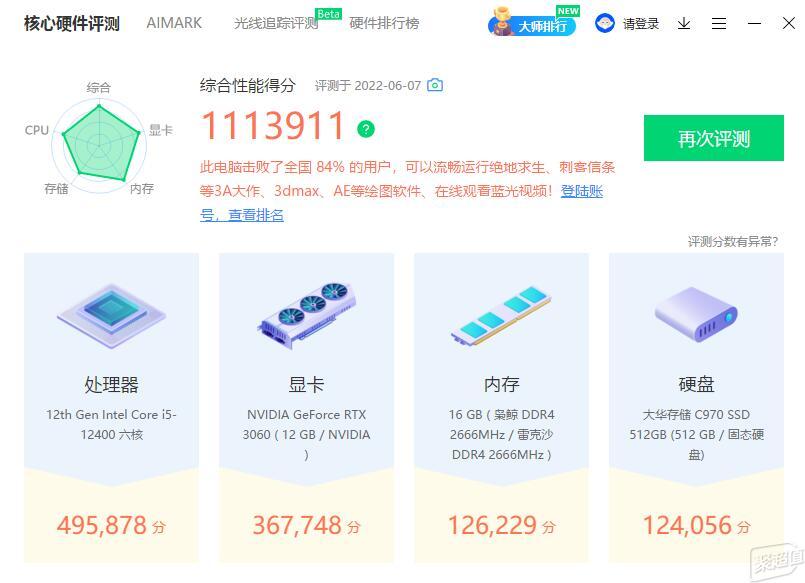



 mb51434247
mb51434247 























网友评论
写评论