谁不想拥有万本电子书?威联通Docker版本Talebook书库部署教程!
⏹ 前言
Calibre是个非常好用的网页版本书库容器,之前分享过其他NAS的部署教程,本文给大家分享下威联通版本教程。

相比之前的教程,这次多了自动更新、外网访问和多端推送这三块,觉得有所帮助欢迎关注点赞收藏三连哈。

⏹ 项目介绍
项目本体Calibre目前由Linuxserver.io托管,目前多人维护且更新频率极快,不过原版的界面稍微有些简陋,功能也比较单一。
项目地址:https://hub.docker.com/r/linuxserver/calibre-web

本文使用的版本为Talebook魔改版本,目前已经成为独立项目,同时做了很多的本地化修改和适配(比如豆瓣、百度等削刮),更适合国人使用。
项目地址:https://hub.docker.com/r/talebook/talebook

Talebook默认的latest标签包含了对X86(64位)和ARM(64位)两种CPU架构的支持,也就是说使用RK3568或者RTD1296平台的威联通型号同样可以按照本教程部署。

⏹ 测试平台
放一下本次搭建使用的测试平台。
1️⃣威联通(QNAP)TS-462C
关键词:X86、2.5G网口、四盘位、HTPC模式
这次教程采用了威联通TS-462C NAS进行搭建,虽然目前很多旗舰NAS已经用上了N5095或者N5015这类JasperLake平台,但价格都比较高,如果你平时折腾虚拟机不多,那么选择同为JasperLake平台的N4505处理器的TS-462C也是不错的选择。它拥有4个大盘位,支持最高20TB单硬盘容量,Intel赛扬最新处理器性能强劲,而且还支持2.5G网口以及HDMI2.0接口。

TS-462C使用的N4505为双核处理器,2.9GHz的主频能满足正常家用需求,与N5105采用同系列核显,但是只有16eU,N5105的集显是24eU,性能对于家用而言,相差不大,可以轻松硬解以及转码高码率4K视频,内置的双SO-DIMM内存槽最高支持到32G扩展,合理分配CPU玩玩Docker挺轻松。

2️⃣威联通(QNAP)TS-416
关键词:ARM天花板、四盘位、性价比
简介:TS-416使用目前最主流的顶级ARM平台瑞芯微RK3568,同时板载了4G内存(不支持后加或更换)和双千兆网口,非常适合轻量折腾玩家。

TS-416的造型同样为威联通经典的四盘位设计,外观方案几乎没有改变,除了轻松硬解高码率4K以外,威联通实验室还把NPU用在AI相片处理上,配合所有NAS中图片处理最强的软件QuMagie,只玩影音和少量Docker的玩家真的可以入手这款。

3️⃣希捷(Seagate)酷狼 机械硬盘
关键词:NAS专用盘、免费数据救援
本次搭建还使用了4块4TB的希捷酷狼NAS硬盘,组建了RAID5阵列,可以充分保证数据安全。值得一提的是,希捷酷狼全系硬盘均采用 CMR技术,使用的AgileArray 技术对NAS有特殊加成,主要在硬盘电源管理和多盘位环境中的硬盘双面平衡和RAID优化。

另外威联通对酷狼有单独的健康管理内置软件,可以有效实现预防、干预和恢复功能,另外内置的旋转振动传感器也有缓震作用, 还送一次免费原厂数据救援服务,值得购买。

4️⃣蒲公英(Oray)X1/X3A 路由器
关键词:SD-WAN组网、傻瓜配置
简介:解决没有公网IPv4或者IPv6远程访问问题的路由器,系统预制了SD-WAN程序,下联的所有设备皆自动加入组网且不占用名额,活动价正常八九十块钱,是NAS的好搭档。

如果不好走线或者需要无线中继,也可以选择X1旁路由做无线桥接连接NAS组网,需要注意的是这款是旁路由,只支持一台下联设备,有需求还是选择X3A。

⏹ 部署丨容器配置
本体部署相当简单,跟着走就行,重点是后面的配置和使用。
1️⃣创建文件夹
在Container文件夹下创建一个名为talebook的子文件夹,用于容器挂载,其他不需要动。

2️⃣配置容器
进入ContainerStation,点击创建搜索talebook,找到talebook/talebook,点击安装。

镜像版本用默认的latest就可以,也可以选择master版本(相当于内测稳定版),点击下一步。

进入配置流程后先修改容器名称为talebook,方便后续配合watchtower自动更新,之后点击高级设置。

点击网络,网络模式用默认的NAT,点击新增一组转发关系:
主机端口填写8083,Container端口填写80

点击共享文件夹,新增一组挂载关系:
挂载本机共享文件夹选择刚创建的talebook,挂载路径填写/data

全部确认后,点击应用创建容器。

下载镜像可能比较慢,点击右上角的后台任务可以查看进度。

等待总览中出现talebook的进程,代表部署成功,接下来准备开始使用。

3️⃣后台管理
首先需要知道这台NAS的IP,进入网络与虚拟交换机,下图圈出来的就是内网IP地址:
10.168.1.102

浏览器打开新的标签页,输入:
NAS的IP:8083
之后设置下登录密码和邮箱后,点击完成设置,之后即可进入talebook的管理后台。

点击右上角的头像,用刚才创建的账号密码登录。

如需上传本地的书籍,点击右下角的+号上传即可,支持批量上传,记得单次不要上传大于100M的文件。

⏹ 部署丨一键更新
由于talebook项目的更新频率挺高,这里和大家分享下一键更新容器的方法。
1️⃣配置SSH
进入控制台的网络和文件服务,点击Telnet/SSH勾选允许SSH连接,端口号建议改成你能记得的四位数。

用SSH工具登录这台NAS,推荐使用FinalShell:
http://www.hostbuf.com/t/988.html

2️⃣部署容器
首次打开FinalShell需要创建访问配置,按下图依次选择SSH(Linux连接)。

接着按下图填写相关信息,确认无误后保存:

双击登录刚创建的NAS登录配置开始登录NAS,按照提示输入:
Q
回车

输入:
Y
回车

进入常规Shell后su登录,输入:
sudo -i
回车
Q
回车
Y
回车

将下面代码复制到输入框,回车执行:
docker run
-v /var/run/docker.sock:/var/run/docker.sock
containrrr/watchtower
--run-once talebook

等执行完成后,即可将talebook更新到最新版本,执行日志也会在页面中显示。

如果以后需要更新,不再需要重新部署或者SSH操作,进ContainerStation找到watchtower程序手动执行一次即可,不建议一直运行。

⏹ 使用丨外网配置
如果你的宽带有IPv4协议的公网IP,先进入路由器后台开启UPnP功能,这一步是为了完成端口转发链路:
容器端口→NAS端口→宽带拿到的公网IP端口

之后进入myQNAPCloud,配置下威联通附赠的DDNS服务,外网访问的时候用网页域名+8083端口号即可看书。

如果没有IPv4协议的公网IP,可以选择通过部署Zerotier或者蒲公英容器做SD-WAN组网访问,当然直接买蒲公英X1或者X3A路由器也是可以的。

PC端网页看着是真的舒服,但如果用手机或者平板多一点,建议参考下一段多端联动部分配合手机版Kindle阅读App使用(不是电子书设备)。

⏹ 使用丨管理联动
这一段分享下削刮和多端同步推送的配置。
1️⃣信息削刮
这里以某本小说为例,上传后点击图书管理,再点击ID。

跳转页面后点击右上角的从互联网更新信息,开始根据文件名削刮相关信息。

削刮出信息后,点击设置,选择设置书籍信息及图片。

在talebook首页即可看到削刮后的书籍信息,非常方便。

2️⃣多端联动
不管是安卓系统、iPhone/iPad还是Kindle,都可以通过亚马逊Kindle阅读这个App打通NAS上的Talebook,各大应用商城搜索安装一下,记得登录。

首先需要为talebook配置一个转发邮箱,这里我以QQ邮箱为例,进入QQ邮箱的后台在设置中先开启POP3/SMTP服务,通过短信验证可以获取秘钥。

进入talebook后台,在系统设置中找到邮件服务填写相关信息:
SMTP服务器填写smtp.qq.com
用户名就是你的QQ邮箱
密码并不是QQ登录密码而是秘钥
切记配置完成后下拉到底部,点击保存。

填写完成后点击测试,如果配置正确,QQ邮箱会收到一条测试右键,表示配置成功。

之后登录亚马逊中国区网站,登录成功后点击右上角账户及列表,进入管理我的内容和设备:
www.amazon.cn

设备这里可以看到安装Kindle阅读的手机,先不管他,点击首选项。

进入首选项后,下拉到个人文档设置点击展开:
下图圈出来的手机收件地址先不动他,等会要用。
点击最下面的添加认可的电子邮箱。

邮箱输入QQ邮箱地址,点击添加保存,完成亚马逊这块的配置。

回到talebook后台,找到想推送的书,进入详情后点击推送至Kindle,邮箱填写亚马逊后台找到的手机端收件地址,确认无误后发送。

如果这是首次进行Kindle推送,QQ邮箱会收到一条验证邮件,点击验证请求方可推送。
PS:如果觉得每次验证麻烦,可以根据邮件中的提示操作取消验证流程,不然以后每发一本都要验证一次。

大概等个十几秒,手机上的Kindle阅读App就能收到推送并自动下载talebook推送的书籍,不管是UI还是操作流畅度都比网页浏览强不少。

由于talebook推送会转成epud格式,所以TXT等其他格式上传KindleApp可能会乱码,虽然不影响阅读但封面是乱的,建议电子书源文件用epud格式。



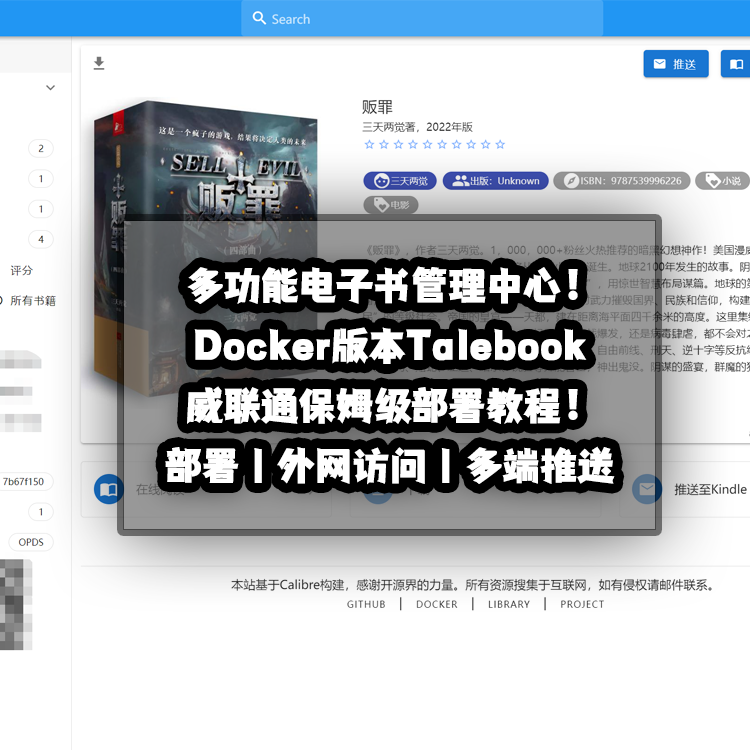
 mb50629305
mb50629305 





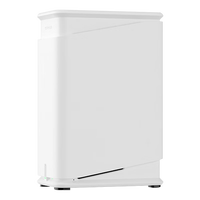









网友评论
写评论