随时随地都能工作!绿联私有云DX4600打造无缝办公数据中心
最近玩NAS给我的工作和生活带来了很多便利,想要随时随地都能工作,下面我将绿联私有云DX4600打造成,无缝的办公数据中心,不论在公司,还是在家,或者在路上都能无缝办公。

办公数据同步中心
在使用绿联私有云DX4600以前,我工作文件都是同步到某云,可是某云在不开会员的情况下,那下载速度属实让我着急,有时候打开一个文件都要很久,并且可以同时同步的文件数量是有限制的,使用起来很不方便。
所以在使用绿联私有云DX4600后,我就使用它客户端的“文件同步”来实现工作文件的实时同步,不论走到哪里都能轻松办公。
首先在绿联云的存储空间中新建一个文件夹用来存放同步的文件。

然后在功能中找到“文件同步”

然后就可以在文件同步中,按照指引完成设置,其实这个设置步骤和各种云盘类似,操作非常简单。

设置我们要同步的本地文件以及同步到绿联云中的位置,我选择了自动同步,这样每当我们的文件有变化时,云盘中文件就会实时更新,保证文件实时都是最新状态。

同时我们还可以根据自己的需求设置一些同步策略,例如删除文件时是否同步删除、过滤的文件格式等等。

设置完成后,客户端就会开始同步,再也不用担心文件太多,被限制同步了。同步的速度比某云要快了不少。

同步完成以后,无论在哪里,只要安上绿联云客户端并登陆我们的账号,就能实时访问到最新的工作文件了,同时我们修改了文件,第二天到公司,公司的文件也会被同步为最新的状态,再也不用每天用U盘拷工作文件了。

如果需要查看文件时,手上没有电脑怎么办?不用担心,绿联云还有手机APP,安卓和IOS都有相应的版本。

在绿联云的APP中文件的选项卡,能够查看到绿联云中我们这个用户拥有权限的所有文件。

在我们同步的工作文件夹中,可以查看以及编辑我们的工作文件,真的是可以做到随时随地都能工作。

外网映射网络驱动器
如果在外网,想要访问绿联云中的文件,我们可以借助绿联云的客户端实现,但是我还是更习惯于像访问本地硬盘一样访问文件,这样会更加便捷。当然我们可以利用文件同步功能将文件同步到本地,但是这样会占用电脑的硬盘空间。在家里可以利用SMB来实现,而在外网要就借助WebDAV来实现。
1、申请公网IP
想要在外网访问本地NAS,现在访问是绿联云利用我们的账号来解析,但是它不能实现WebDav的解析,这个时候我们想要访问家里网络就需要一个公网IP。
根据网友的经验,电信的网络是最好申请公网IP的,刚好我就是电信的网络,直接给人工客服打电话,说需要公网IP,连理由都没有问,就直接派单给我们当地的师傅。当地师傅和我联系过后,直接给我申请了公网IP,不到半个小时,重启交换机,就获得了公网IP。
2、获取“AccessKey ID”和“AccessKey Secret”
其实有了公网IP,我们就能通过IP加端口号来访问家里的绿联云了,但是我们的公网IP并不是固定的,这个时候我们就需要域名来解析到我们的IP地址,而且即使IP地址变化,域名的解析地址也会随之变化。
首先我们需要一个域名,就以阿里云为例吧,其实我们注册完阿里云,首先要购买一个域名,现在有很多活动,可以买到便宜的域名。
有了这个域名以后,我们在阿里云的右上角头像处,找到AccessKey管理。
进入管理界面后,创建AccessKey,会生成“AccessKey ID”和“AccessKey Secret”,我们先将它们两个保存起来,一会儿会用到。

3、安装DDNS-go
动态域名的解析,我们需要使用到DDNS-go,它能实现IP的自动更新,这样我们就不用担心我们的公网IP总会变了。
绿联私有云DX4600中内置了Docker,有了它我们就能借助各种第三方的Docker来实现更多的功能和玩法。而且它的Docker操作界面更加清楚,设置简单,使用方便。
在Docker的镜像仓库中,搜索DDNS-go,然后下载镜像。

下载时,我们选择latest版本也就是最新版本。

下载过程中进度是可以看到的,不会像群晖的Docker,不知道镜像有没有下载完。

下载完成后先新建一个DDNS-go的文件的存储文件夹,我一般习惯有一个docker文件夹用来安装各类docker。

准备工作都做好了,就能创建容器了,第一步的设置都默认就好,因为绿联私有云DX4600是Intel N5105四核CPU搭配8G DDR4内存,整体配置很高,所以我就不对它能够使用的资源进行限制了。

存储空间这里,添加一个文件路径,就选择我们刚刚设置好的DDNS-go的安装目录,装载路径设置为“/opt/ddns-go/”。

端口管理这里就用默认端口可以了,不需要修改。这里容器的创建就完成了。

容器创建完成以后,在容器管理当中启动DDNS-go。

在快捷访问中进入DDNS-go的管理界面,这个操作一定要在内网操作,否则是进入不了管理界面的。

在DDNS-go的设置界面中,首先选择DNS服务商,我们使用的是阿里云,如果其他的服务商可以根据自己的需求设置,“AccessKey ID”和“AccessKey Secret”就是前面在阿里云处获取的,直接填入就好。因为我是IPv4,选用IPv4,并在Domains中填入我们的域名,然后保存就能完成设置了。

在运行日志中,我们可以看到新增域名解析成功,到这里我们就能通过域名来访问家中的绿联私有云DX4600了。

4、设置WebDAV
绿联私有云DX4600的WebDAV开启非常简单,在功能-网络服务中找到WebDAV,然后将其开启,共享路径设置我们想要在外网访问的文件路径,全部访问可以直接设置为“存储空间1”,其它的设置全部默认就好。到这里,我们在绿联私有云DX4600的设置就全部完成了。

5、端口映射
前面我们设置好了WebDAV,并且知道了内网的端口,外网访问时,需要把外网我们输入的端口号映射到NAS的IP以及端口。
这里我们要看是用光猫来拨号还是用路由器来拨号,如果用光猫拨号建议把光猫改成桥接,使用路由器拨号,因为一般光猫的性能都是比较弱的。
在路由器中设置端口映射,不同路由器的设置不同,这里就不过多介绍了。
6、开启对HTTP 方式的支持
Windows 默认只支持 HTTPS 方式的 WebDAV 映射,默认不支持 HTTP 方式的 WebDAV 映射。但是绿联私有云DX4600目前只支持HTTP,所以我们就在要映射硬盘的电脑开启对HTTP的支持。
在注册表当中
HKEY_LOCAL_MACHINE\SYSTEM\CurrentControlSet\Services\WebClient\Parameters 下,把 BasicAuthLevel 的值改为 2 ( ‘1’ 默认只支持 HTTPS,’2’ 支持 HTTP 和 HTTPS)

7、设置映射网络硬盘
在外网的电脑中,我的电脑,然后点击菜单栏的三个点-映射网络驱动器。

文件夹是:http://域名:映射到外网的端口号/dav/用户名/,这个/adv/用户名可以参照webDAV设置时内网地址的后半部分。

完成后会要求输入用户名和密码,这个用户名和密码是在网络服务中可以修改的。

设置完成后,就能看到映射的网络驱动器了

这时我们就能像访问本地硬盘一样访问绿联私有云DX4600中的文件了,并且上传下载使用都可以选择这里面的文件,使用非常方便。

到这里,我们既能随时随地的实时同步办公文件,实现全天候全地域的办公,又能在外网,像访问本地一样访问绿联私有云DX4600中的文件,真的是大大的提升了办公的便利性。



 mb49915028
mb49915028 





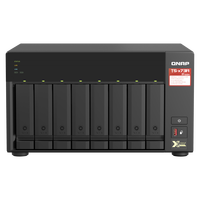

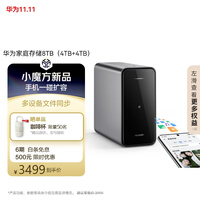








网友评论
写评论