零基础也能快速上手,手把手教你威联通NAS入门
前言
NAS(Network Attached Storage)是这几年十分热门的数码产品,丰富多样的实用功能可以满足日常各类数据存储、交换、管理和备份的需求,高阶的玩家还可以通过NAS实现软路由、虚拟机、Docker等玩法。总的来说NAS是数码爱好者、影音玩家、摄影爱者等群体值得拥有的数码产品,不过专业NAS上手还是有一定门槛的但是一般的应用操作实际上并不困难。二狗玩NAS有一些时间咯,对NAS的常规操作也比较熟悉。今天就来详细分享一下NAS的入门教程,很适合零基础的小白用户。本文的分享基于威联通TS-464C的实操,感兴趣的小伙伴可以适当参考。
威联通TS-464C简单开箱
威联通是目前市面上主流的NAS品牌,产品特点就是高性价比和高可玩性,很适合想要折腾的小伙伴。这次二狗上手的是威联通的TS-464C,一款配置优秀的四盘NAS产品。

硬件上配备有英特尔11代四核心处理器+8G DDR4内存,可以轻松的满足后期折腾Docker、软路由、虚拟机的需求。同时支持双M.2 SSD扩展,双口2.5GbE高速网络,USB3.2 Gen2接口,总的来说配置和扩展性还是很强的。同时TS-464C还支持视频解码输出,通过HDMI接口可以直接输出4K60帧的画面。功能强大的QTS系统也升级到了5.1版本,整体的可玩性和稳定性都更强。

TS-464C采用了威联通较为传统的外形设计,配色则是比较常用的黑色+蓝色的组合,整体来看极客风较为明显。正面可以清晰的看到四盘位设计,较为紧凑的设计可以有效减少NAS的占地空间。

最右侧设计有多个指示灯,可以帮助大家使用的时候判断工作状态。指示灯下面设计有一些较为常用的按键和接口,从上到下分别是电源按钮、USB一键备份按键和USB接口。

NAS主机背部设计有大型散热空,配合风扇进行快速三人。数据接口从上到下包括HDMI口、USB口、Type-A USB 3.2 Gen2口、2个2.5 Gigabit口和电源接口。接口方面较为齐全,能够满足NAS产品的各类需求。特别值得一提的就是配合HDMI口,还能让NAS直连电视使用,可以满足4K60帧内容的直接输出,对影音爱好者来说十分友好。

NAS需要7*24小时连续工作,对数据的稳定性和安全性都有极高要求,硬盘选择上自然需要搭配专业的才更安心。二狗这次依旧选择了西部数据的红盘Plus,作为一款针对NAS需求的3.5英寸硬盘,西部数据红盘Plus采用CMR垂直式架构,能够满足NAS对读写性能和RAID使用的需求,同时能够很好的兼顾稳定性、噪音控制和功耗表现。西部数据的NASWare 3.0技术的加持可以减少突然断电对数据造成的损害,StableTrac稳定寻道技术的加入也能更好的保证读写的稳定性。数据无价,日常NAS使用的盘绝对不能马虎,西部数据红盘Plus是个靠谱选择。

安装并不复杂,会拧螺丝钉就可以轻松搞定。当然借助官方的纸质操作指引,可以更加快速的掌握安装的操作要领,有需要的小伙伴可以在安装前适当参考。
初始化有图文指引,操作并不难,这里二狗就跳过直接分享一些适合新手的操作咯。
管理NAS上的文件

威联通NAS上的文件结构和PC还是有很大差别,要实现对NAS上的文件管理,需要配合QTS中的File Station文件总管来操作,直接点击进入File Station文件总管即可。

弹出页面会包含NAS中的文件夹,默认的是清单显示方式,也可以调整成更适合PC习惯的图标模式。结构化方面和PC还是有区别,不过适应后使用还是很方便的。

选择自己需要管理的文件夹即可对文件夹中的文档进行管理操作,可操作的内容选项还是很丰富的。
设置文件夹映射
日常不少小伙伴使用PC的时间较多,比较适应PC的操作逻辑。其实通过简单的磁盘映射,可以不用通过File Station文件总管来实现NAS上文件的管理,可以在电脑上像访问内地磁盘一样来实现对NAS上内容的管理。操作习惯和便捷性上更舒服一些,所以上手NAS后进行简单基本操作后,设置文件夹映射就很有必要。

首先在威联通的QTS系统中打开控制台(Control Panel),点击“共享文件夹”。

共享文件夹菜单下可以看到NAS中默认的几个文件夹,这里选择新建一个共享文件夹。

简单设置下共享文件夹的各类参数,主要就是文件夹的名称。路径什么的可以不用管,选择自动制定让系统匹配就好。如果有文件夹加密需求需要勾选加密选项。读写选项根据自己需求,建议选择R/W,即读取/写入都支持。其他设置根据自己需求,按照引导提示操作就好。

确保本地电脑和NAS在同一局域网,在本地电脑“网络”中找到自己的NAS,第一次进入需要输入自己NAS的账号和密码。进去后找到之前设置为共享文件夹的DATA文件夹。

在电脑的”网络“中找到“DATA”文件夹,单击右键并选择”映射网络驱动器“选项。

根据自己习惯和使用偏好设定映射文件夹即可,主要是盘符的指定,以及每次登录是否需要再单独输入账号密码登录。

这样NAS上共享的文件夹就可以在PC上正常显示,我们就可以像使用PC一样对NAS上的数据进行管理咯。操作上会方便不少,也更加符合小伙伴日常的使用习惯。
Qfile手机照片备份

手机照片可能是很多小伙伴的珍贵资料,除了手机本身的存储外,考虑到数据安全一般都建议至少额外做一个备份。选择手机厂家的云存储是个思路,不过一般赠送的免费空间有限,想要比较好的体验一般都需要额外付费。其实自己有威联通NAS的话选择使用Qfile来进行备份最方便。Qfile是威联通官方的手机端APP,可以支持存取远程QNAP设备中的文件,也可以将手机照片备份到自己的NAS中。Qfile支持安卓、苹果等多个平台,大家根据自己手机匹配下载安装即可。

整个操作设定还是很简单的,上手可以说没有难度。同步选项方面,可以根据自己需求选择上传哪些内容、上传到NAS的位置、上传的操作限制(是否后台上传、是否在使用网络时上传、是否充电上传等)和其他一些操作设定。简单操作设定后,手机的照片就可以无感上传到NAS进行备份,还是比较方便的。
QuMagie Ai相册

QTS上支持的相册软件还是比较多,比较出名的有Photo Station时光屋和QuMagie Ai相册。我自己相对来说比较喜欢QuMagie Ai相册,毕竟支持人物、事件、标签、地点等选项标签进行选择,操作和管理上更方便一些。首先需要在APP Center中下载并安装QuMagie Ai相册。

QuMagie Ai相册的功能比较全面,展示方式除了图片全部外,还支持按文件夹方式展示。另外QuMagie Ai相册支持强大的搜索功能,可以方便的帮助用户查询到自己想要的照片,这个对于照片相当多的小伙伴来说就十分实用。

提供一张人像照片,QuMagie Ai相册就可以根据照片人脸匹配出这个相册中的所有照片。这个功能我觉得体验不错,也很有趣。实测只要选择的照片人脸精度还算不错,就能比较准确的识别。
下载功能

玩NAS的不少都是影音玩家,下载资源是NAS一项很重要的功能。威联通上下载软件选择比较多,如果会Docker可以考虑qBittorrent和Transmission。如果想傻瓜化一些,可以考虑APP Center中的Download Station、玩物下载和迅雷下载。

玩物下载支持格式上http、BT、电驴、磁力链等目前所有主流的下载格式都兼容,算是很全面的下载软件。操作上手没有难度,很适合入门用户。不过速度上不太稳定,下载效率比较低。

个人更推荐使用迅雷,操作和PC端的迅雷区别不大,上手速度很快。加上自己本上有会员,登陆后速度还是比较不错的。日常二狗主要是BT、磁力链和电驴的内容较多,迅雷支持度还算比较不错。基本不用捣腾就可以直接用,很适合不想折腾的小伙伴。
影视库管理

威联通上的影视资源软件可以使用Video Station,操作和上手都比较简单。自行设置设置目录后,软件会为电影匹配相应的海报、简介及IMdb等信息。不过很多内容无法特别好的匹配,感觉应该是二狗的很多电影在对应的电影数据库没有做数据收录。Video Station日常用用比较不错, 但是想很好的影音娱乐体验就不是太够咯。

如果电影比较多,对管理需求和美观度都有比较高要求的话,可以试试PLEX和Emby,这里二狗简单介绍下自己更喜欢的Emby。首先找到Emby官方网站下载对应NAS版本固件,然后下载到本地电脑中。

在NAS系统APPCenter中进行手动安装,找到Emby在电脑中的存储位置直接进行安装即可。

简单设置下媒体库和账号信息,自己的流媒体系统即可完成,最大的好处就是有精美的影视墙,自己的电影库瞬间炫酷起来。NAS配合Emby使用,电影这类流媒体的管理更加方便,多设备播放、外出访问NAS资源库、海报墙等实用功能都可以实现。
QSYNC数据同步

日常有很多文档、图片和视频资料,相较于手动备份,通过NAS可以快速实现自动备份,更加方便省事。同时一些工作需要,通过NAS共享资源和资料也更加方便实现多设备同步的需求。同步和备份需求的话,推荐实用QSYNC这个官方软件来处理。

需要说明的是通过QSYNC来实现数据同步,需要在多端口安装不同的软件。Qsync Central 需要在威联通NAS上运行,是在 NAS 和设备之间同步文件所必需的软件。PC上需要安装Qsync Client ,以便实现PC和 NAS 数据同步。如果需要将文件同步到移动端,还需要再移动端下载Qsync Pro。

NAS端在APP Center中下载安装Qsync Central。要开启共享文件夹需要在全选中选择允许状态。

设置较为简单,根据自己需求共享NAS中对应的文件夹,同时在本地PC端匹配好的同步文件夹即可。如果不需要全部文件夹内容同步,还可以进行选择性同步设定。

NAS上的数据就轻松同步到PC中,操作还是很简单的。除了PC端可以使用外,手机端可以配合Qsnyc Pro APP来实现相同功能,这里就不做详细介绍了。
myQNAPcloud远程访问NAS

家里有了NAS,各类资料、照片、电影可能都会保存在里面。外出的时候也希望可以随时使用这些内容。公网1访问NAS的话,限制还是比较多的。传统的方式有好几种,但是对新手来说都不算友好。公网IP太难申请,内网穿刺等操作太过复杂,对新手来说使用官方的myQNAPcloud服务是个不粗哦的选择。最大的特点就是操作简单,同时无需公网IP,虽然速度不算快,但是不看视频的话还算够用。老规矩,需要现在APP Center中下载并安装myQNAPcloud。

跟着指引一步步操作即可,如果之前没有申请过威联通的账户的话,这里需要申请注册并进行绑定一下,就可以完成所有myQNAPcloud的设定咯。

通过myQNAPcloud即使是远程也能访问自己家中的NAS数据。这应该是目前在公网中访问威联通NAS最简单的方法咯。速度不算快,但是看看资料,查查数据的话肯定够用了。
小结
随着NAS玩法的不断扩充,功能和App的不断完善,NAS正在越来越多的走向消费级市场。威联通一贯以来的特点就是配置高,质价比表现十分出色。很多小伙伴惧怕上手有一定难度,实际体验来说如果不是进阶的Docker、软路由、虚拟机等玩法的话,上手的操作难度并不大。二狗分享的都是初入NAS比较常用的一些功能,掌握后基本可以应对日常使用。
威联通不错的硬件配置,也很适合入门后想要继续折腾的小伙伴,整体的可玩性和扩展性都十分不错。考虑到适当的前瞻下,NAS的配置可以选择稍微高点的,比如二狗本次分享的四盘位的TS464C,毕竟买错才是最大的成本。
以上就是二狗本次分享的全部内容,希望对想要了解NAS产品的小伙伴有用。溜咯溜咯。



 原来你曾是少年
原来你曾是少年 




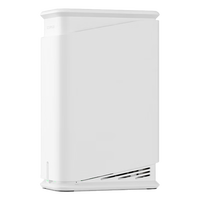











网友评论
写评论