收藏备用!用迷你主机玩AI绘图,本地部署Stable Diffusion,教程来了
借助AI工具实现文生图、图生图已经不是什么新鲜事了,通过不断“进化”,各种AI模型的表现也越来越成熟,今天这篇文章就分享一下我是如何在迷你主机上部署AI绘图工具Stable Diffusion的,感兴趣的话可以点赞收藏一下。
关于Stable Diffusion
Stable diffusion(简称SD)作为一款开源免费的AI绘画生成工具,经过两年多的发展,不仅生成的图片超级真实细腻,可以比拟相机摄影效果,还支持视频生成,效果非常震撼,同时应用也有一定门槛。
与此同时,基于SD图像生成模型衍生的图形界面工具也非常多,应用最广泛的两种就是WebUI和ComfyUI。WebUI功能丰富,界面直观,比较容易上手,ComfyUl同样简化了模型构建和训练的复杂性,无需深入理解底层算法就能进行模型操作,同时支持实时查看和调整模型参数。对于初学者来说还是更推荐WebUI。

此外,虽然SD绘图功能可以在线使用,但本地部署同样具备不可替代的优势,因为相比于集成在网络平台的SD或者其他AI绘画平台,本地部署没有生成数量的限制,不用花钱,不用被NSFW约束,生成时间快,不用排队,主打一个高效省事。
当然,本地部署对电脑硬件也有一定要求,配置太低的话也不行。
部署要求
●系统平台:推荐Windows10或Windows11
●显卡配置:NVIDIA GTX1060以上,显存大于4G
●CPU配置:没有硬性要求,AMD建议选8845HS
●内存配置:运行内存16GB以上
●硬盘配置:128GB以上高速固态硬盘,读取大模型速度更快
以上只是基础要求,硬件配置没有上限,不过现在有很多配置不低的迷你主机可以选择,倒不用太担心。这里也为大家分享一下我使用的设备供大家参考。
①主机:天钡GEM12PRO
●搭载AMD 8845HS处理器,8核16线程
●支持解锁75W功耗释放,性能强劲
●全系配备独立OCuLink,外接显卡不占用NVME接口
●内存双通道DDR5 5600MHz,单条最高64GB
●双PCIE4.0*4固态硬盘位,支持大容量存储空间
②显卡:华硕ProArt RTX4060Ti O16G
●搭载低噪音、小体积散热模组,3相优化长度、厚度、越肩高度参数
●尾部开孔加速热气流通过,变曲面轴风扇可增加21%风量,叶片根部进行减噪优化
●中间风扇采用反转设计,减少内部湍流和震动,风扇支持智能转停
●3个原生DP1.4a和1个原生HDMI2.1a,最高支持8K分辨率
●全自动化制程+不锈钢挡板抗弯折抗氧化,延长使用寿命
●数字供电控制搭配一系列大电流供电模组及15K 电容,电力储备充足
③内存:金百达DDR5 5600 32GB(16GB*2)
●采用全新DDR5内存架构,基础频率5600MHz起步
●起步容量16GB,采用三星B-die颗粒,CPU适配型号广泛
●支持On-die ECC 自纠错技术,稳定性、安全性高
●电压低至1.1v,高效PMIC电源管理提高电源管理效率和供电稳定性
④硬盘:朗科NV7000-t绝影系列 2TB
●采用3D NAND Flash颗粒,总写入字节量可高达2560TBW(4TB),寿命可观
●搭载HMB及SLC Cache缓存技术,IO性能提升,避免掉速卡顿
●采用全新PCle4.0技术,NVMe1.4协议,读速高达 7300MB/s
●搭载智能温控技术及高效散热材料,有效助力硬盘散热
●采用2280标准尺寸,广泛适用台式PC、笔记本
●提供5年有限质保服务,借助朗科SSD专属管理工具可进行寿命监测、数据迁移、固件升级等
部署事项
说实话,如果是完全靠自己完成本地部署SD的每一步,难度还是有些大的,所以这里分享一种最简单的方法,直接使用现成的SD WebUI整合包,我使用的就是目前最完整稳定的秋叶整合包。
①安装Git
Git是目前世界上最先进的开源分布式版本控制系统,提供了很多插件或新程序源码,可以有效、高速地处理从很小到非常大的项目版本管理,用处非常大。Git本身支持多种系统,部署SD WebUI直接选择Windows版下载即可。

②python
对于有编程基础的人来说Python应该都不陌生,由于SD WebUI是基于Python开发的,如果电脑上没有安装Python的话就无法正常运行,就跟安装普通电脑软件一样,不需要进行复杂的操作,版本在 3.8及以上都行。

③CUDA工具包
CUDA是NVIDIA推出的并行计算平台和编程模型,可通过利用图形处理器 (GPU) 的处理能力大幅提升计算性能,应用场景十分广泛,解释起来也非常复杂,我自己也没完全弄明白,总之记住需要安装这个东西就行。

④下载秋叶整合包
SD WebUI运行环境设置好之后,把下载好的秋叶整合包(sd-webui-aki)解压到硬盘中,这里建议使用固态硬盘,生成图片的速度会更快。解压完成之后打开文件夹找到“A绘世启动器”并双击打开,如果资源有更新正常情况下打开之后会自动下载。

更新完成就会进入如下界面,虽然内容比较繁杂,但界面非常清晰,其他功能可以后续慢慢了解,直接点击右下角“一键启动”即可。

这里需要几十秒加载资源包,加载完成之后会通过默认浏览器自动进入SD镜像界面。

WebUI的界面如下所示,逻辑清晰,上手门槛非常低,下方也提供了不同类型的提示词供参考使用,可以直接进行文生图、图生图、后期处理等。

界面默认语言是英文,这个整合包已经提前设置成了中文,如果看到的是英文界面也可以自行下载中文语言包,具体步骤是点击Extensions(扩展),继续点击Available(可下载),取消勾选localization(本地化)。

之后按“Ctrl+F”打开浏览器搜索框,输入“ZH”并进行查找定位,找到之后点击右侧的Download(安装)即可。

完成前面这些操作,基本就可以无障碍使用SD进行AI绘图了,不过模型部署完成只能算迈入门槛,要想通过SD WebUI创作出精美的图像,还需要了解不同的风格特点及关键词然后勤加练习。
特别提醒
对于AI绘图来说,显卡的性能非常重要,不仅要显存大,还得稳定,然后运行过程中噪声过大干扰多也会降低体验,虽然运行最低显存要求是4GB,但4GB显存配置只能算能用的水平,实际表现还是有所欠缺。此外根据我的了解,这款整合包只能通过N卡运行,如果是A卡或者核显的话完全无法发挥性能。

因为运行AI绘图模型非常吃显存,所以要想有一个比较好的创作性能,选择16GB显存的显卡还是很有必要的,然后现在显卡价格又比较高,综合来看4060Ti是性能和价格平衡得比较好的选择。

我自己也是为了有稳定、高效的创作效果才选择了为内容创作打造的华硕ProArt创艺国度系列的 RTX4060Ti O16G独显,4060Ti支持NVIDIA DLSS3,性能释放强劲,单张图只需要几秒就能生成,出图速度非常快。
关于这款显卡的配置前面也有简单介绍,我比较满意的几个点就是它的显存够大,然后散热和供电模组也非常给力,通过对散热结构的诸多优化让华硕ProArt RTX4060Ti O16G显卡能够在高负载下进行低噪音运行,不管是游戏还是创作都能够有出色的表现。

此外,这款显卡的外观也非常简约唯美,选材用料精益求精,采用一流做工品质,具备高规可靠性以及实用稳定性,而且华硕作为全球知名品牌,售后保障也会比一般的厂商靠谱。

迷你主机体积很小,要想发挥独显性能,同样少不了一台性能稳定的显卡坞。我为华硕ProArt RTX4060Ti O16G显卡搭配的是天钡新出的AG01显卡坞,搭载PCIE4*4拓展口,可以很好地发挥4060Ti独显的性能。

虽然这款显卡坞体积非常小,但仍然内置了400W航嘉电源,无需额外购买电源,可以满足市面上绝大多数显卡的供电需求。此外通过OCuLink接口连接主机和显卡坞,有效带宽最高可达64Gbps,即使是4070显卡也没有压力。

这款显卡坞本就是为迷你主机在高负载场景下保持高性能、高稳定运行设计的,所以不仅配置亮点多,外观也很精致,铝合金中框加上金属材质包边的PCI插槽可以进一步提升显卡坞的寿命。

总之,如果想用迷你主机玩AI绘画,独显是首先要解决的问题,虽然现在有很多USB4或雷电接口的显卡坞,但传输带宽远不及OCuLink,自然带来的体验也没有OCuLink接口显卡坞稳定,有需要的话也可以参考一下我采用的天钡AG01显卡坞+华硕ProArt RTX4060Ti O16G显卡的方案。
至于SD WebUI本地部署,前面也介绍得非常清楚了,可以按步骤操作,相关资源都能在网上找到,想深入学习的话也不算太难。
翻译
搜索
复制



 wx52331736
wx52331736 


















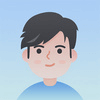
网友评论
写评论