轮岗办公时期,你的桌面该怎么配置?我用一台VAIO SX12和BenQ PD2500Q打造了这张桌面!
常看笔者文章的各位也知道,去年半年出了五个半月差,现在也是又开始要四处飞了。不过虽说是出差,也是下来就隔离半个月先,和之前的一个月起步的长差差不太多。对于大多数公司来说,远程办公是陌生的,面对此次疫情导致没有相关经验的被迫远程和现场轮岗,难免会使得员工和管理层都是一脸懵逼。本文旨在通过个人近几天远程办公的经验供大家参考,希望能够方便普通员工和管理者对特殊时期的工作快速步上正轨起到帮助。
1.环境介绍
在家里没有大屏只有笔记本显示屏实在是太难受了,年后也是待到十五就接到了领导的通知要去出差。不过当时情况是去了酒店要隔离,去到住宿地方也要隔离,光一个笔记本用起来总觉得太憋屈。前几篇出差文大家也都能看到我也是各种邮寄设备,之前认识的几个领导也是显示器键盘鼠标什么来回寄,我不如效仿一下凑齐一套桌面四处寄好了。当然这次是住在这边项目租的房子,正好有个飘窗能供我使用。以后四处出差也是要带一部分四处跑,这次拾掇拾掇写一篇快速凑活桌面文供有相同需求的各位参考。

相比上次还是五脏俱全什么都放的办公室桌面,这次这套更倾向个人实用化和快速部署,轮岗/出差的各位可以根据自身需求进行增减适配。

整体桌面配置内容见如下思维导图,里面列出了这次桌面的全部要点。

2.笔记本:VAIO SX12 2020+ZMI 65W
之前的笔记本是MagicBook Pro锐龙版,那为什么现在换成SX12呢?当然不是因为我有钱换笔记本了,我自己用就能凑活尽量凑活了。之前看我文章的各位应该对我的工作有一些了解,我对象也和我一样经常性出差。公司配的垃圾E系列实在是太难用了想着换一台,正好趁着情人节先买了吧。不过疫情当前,笔记本在我手上我就先帮忙(玩)试(两)试(个)了(月)。

那为什么给我对象选择SX12 2020款?主要是这么几点需求:
- 越轻越好,最好能挎包就能放下;
- 至少3个USB-A口,因为平时要插鼠标接收器和电子狗;
- 需要更好的续航,最好能充电宝充电(要有至少一个支持PD协议的C口);
- 日常需要看图纸和使用各类清单软件,CPU单核性能要尽量足够强;
- 最好HDMI和VGA都有,这样还能不用多带个转换器/扩展坞了:
- 因为她想要VAIO
这样的思路下来基本就敲定了,肯定是要掏空我的荷包了。极致便携的本子也就那么几款,surface还先天残疾,最后选了SX12 2020的i7版深夜黑款。别问我为什么不选樱花粉,之后毕竟是要和其他单位现场沟通交流演示的,还是选择黑色这种稳点的配色比较好。那就和老锅一起来看看今年新款的SX12,上手体验到底如何吧。

从VAIO Pro 11/13就开始的一脉相承的设计语言,不论是脚垫还是架起来的坡度都被20款的SX12完美地继承了下来。出差在外很多会议都是在酒店,这些地方桌面的基本都会铺上那种绒布,很多底面进气侧边出气的本子散热就很难受了。而且这种绒布一般还会吸附更多的灰尘,笔记本不得不经常性地打开清灰。

A面的外壳采用了碳纤维材料进一步减重,使得总体重量依旧保持在了900克以下。相比铝壳的本子动不动就1.4kg起步,拿起来让我感觉比拿着我那iPad还轻,虽说选择那个保护壳也很重吧。而碳纤维本身的强度也保证了这款本子的A面更扛造,之前见过屏幕被压弯结果之后什么事的没有的演示视频,当然我不敢试就是了(被对象知道我这么对待这个笔记本,估计我就要受到同等对待了)。通过对比可以看出来,SX12是真的的小,而且好看。

12.5英寸的FHD防眩光屏观感相当好,B面两侧的窄边框也是十分讨喜。wifi天线和摄像头放在了顶部边框,而笔记本打开后上升的C面正好挡住下边框,从视觉上就成了三面窄边框。这样的设计也使得日常使用时能够更专注与屏幕上的内容,而不是像以前一直念叨“边框停航母”了。


回到接口上,简直不能更完美了。很多轻薄本都是为了轻薄而轻薄,基本的接口都不给提供只能靠扩展解决。3个A口已经完全可以满足鼠标接收器+U盘+电子狗的需求,不用像之前那样还要来来回回地不停换着插拔。很多笔记本恨不得只剩两个Type-C,其他一切都让你用转接线/扩展坞真的是让人太不爽了。SD卡也不用找个读卡器或者扩展坞再转接了,直接插卡操作就行了,基本上没有什么轻薄本。同时有HDMI和VGA接口也保证了,能够避免像以前在外演示时候找不到转接线的尴尬。

不过话说回来笔记本还是需要一个C口用来数据/供电一线通的。SX12虽然原配的还是那么大的板砖电源并且配上了一个5V1A的USB口,但毕竟这么大的体积还是不便携。不过这个C口不仅仅是简单的支持PD充电,理论上是支持其他5V的设备对笔记本进行充电。不过手中都是快充头,可能存在协议握手的问题,暂时还没用手机充电器与充电宝尝试这个功能。

有了这个全功能C口,正好就能回家直接一线通了。同时支持数据传输和供电,就不用像在外需要外接一堆线缆和设备,直接往显示器后面一放,完美解决。所有的线都能藏在后面,面对大屏不管是工作效率还是娱乐观感都提升了不只一星半点。别人扩展坞都是带出去用,就我一个把扩展坞扔家而出去什么都不带,估计这种操作也是极其与众不同了吧。通过功率计我们可以看出,这个C口还是能跑到55W的功率,甚至高于本身配置的适配器,能够更快地进行充电操作。

10710U毕竟是牙膏厂第一次把六核十二线的规格下放到低压U上,cpuz、cinebench、国际象棋、7z基准测试也逐个跑了一遍。慢着,仔细看看10710U这个得分,这不就是一颗低压版的9750H么!完全可以满足日常的工作需求了。

当然核显还是UHD,日常玩玩炉石和杀戮尖塔这种打牌游戏尚可。本来就是个加菜,不用指望有多好的性能了。如果显卡有要求的并且还需要轻薄本可以去选择 i7-1065G7的本子。与IceLake的思路不同,10710U就是一颗六核十二线,CPU性能超级强到同级别最能打产品。不过现在10710U存在显卡驱动的问题暂时没解决,坐等Intel官方解决这个问题,应该能有更好的表现。

硬盘则是采用了三星的盘,看数据基本上是正常PCIe x4通道的NVMe固态性能表现。这样的性能已经完全能够满足日常使用所需了。

虽然说显卡是个加菜,但是拷机还是得一块来。我们在笔记本到手检查完之后,也建议双拷测试一下其散热性能和整机稳定性,万一要是中个奖就能规避开了。新笔记本的中奖概率虽然较小但也不是0,而且在购买二手笔记本的时候此项是一定要进行的,二手产品的暗病一般都是很致命的。关于如何笔记本新机和二手机验机之后应该会单独写一篇供大家参考,有兴趣的各位可以点击关注催更。

“生产力”这个词其实还是和个人需求挂钩,不过是看你是否愿意为了满足这些需求去花更多的钱。像需要在家办公,但是并不想弄个台式机显示器占一堆的@巴伐利亚南大王 ,就是直接购入了Y7000办公;而空中课堂的学生们则是各显神通,各种家长掏钱买平板啊买电脑啊;而被占了电脑的老父亲们只得把家里旧机器拾掇拾掇才能打打游戏,主机党除外,都能名正言顺的霸占客厅玩游戏了;当然还8有不少就没把电脑带回去只带了个手机的几位,远程办公一开始也是目瞪狗呆。

日常工作基本就是文档处理和CAD图纸,除此之外的应用,一般还是修图比较多。笔记本本身的性能和色域已经足够这些应用了。

现在很多本子的设计,怎么说呢。明明是很多接口还没有被舍弃,结果一堆笔记本甚至只留下了两个C口还鼓吹自己“商务”。为了正常使用还得再去配扩展坞,这种感觉真的是让人太难受了。而且像我们这种经常需要在外跑市场的,还是更多的需要windows的。而市场整体的win本真的是没有什么太能打的本子,总归是有一些短板。最后真的从实际需求出发,反而是有着完整接口的SX12和SX14更能让人松一口气。而且1kg和1kg以上的本子,在外携带使用的差异完全是一道不可逾越的鸿沟,不过原厂没有配备一颗PD快充头还是略有遗憾的。
3.显示器+显示器挂灯:BenQ PD2500Q+ScreenBar Plus
最开始我司安排去某地酒店隔离参与当地投标工作,上次在酒店也是写了不少文章,这会就冒出个把显示器寄过去的想法。本来就是在房间自行隔离,正好外接个高分显示器日常办公,简直不能更舒服。上次出差酒店的环境大家也都看见了还不错,但是之后去其他地方就不见得能和上次的环境相比了。出差带这些设备必须邮寄,那自然是不管邮寄时还是使用时空间利用率一定要高。
当时为什么选择这款显示器,基本的日常需求有这么几点:
- 日常文字、表格及画图看图办公操作更多,分辨率一定要高于1080P
- 在外桌面大小深度不定,尺寸24-25最合适
- 不定期加班,最好有护眼/低蓝光模式
- 最好有USB扩展/供电,挂灯无需占用笔记本接口
那我们废话不多说,直接开始。虽说到了地方自行隔离,可是活也没见少。而且现在需要跟进三四个项目,一堆报表文件看得我头都大了。平常在办公室还能靠双屏或者像之前那样接上便携屏,来保证能把相关文件一块展开左右对比。这出外实在是不见得时时刻刻都摆得开显示器,一个高分的显示器真的是办公必需品。当然也用不到4K那么高的分辨率,一个2K的小尺寸显示器自然是最合适的。可以看到2K分辨率下分屏显示的信息更多,尤其在Excel多开的情况下更明显,不过我这边好像全是报价文件,所以就以写文界面给大家展示了。

那根据上面这些需求,最后确定入手了明基这台PD2500Q。这款显示器提供了诸如CAD/CAM、动画设计等预设模式,基本涵盖了设计狮们的主要工作场景。那么接下来,就有我觉得最舒服的一点了:我们想调节显示器的亮度灰度对比度,一般都是通过OSD进行调节,只能通过显示器上面的按钮来来回回按一通,现在倒是有个好消息:能通过软件直接调节!直接明基官网下载Display Piolt安装,不过现在只支持windows下使用,想要什么模式鼠标一点一拉就设置好了。

修图的时候肯定要开sRGB模式了,PD2500Q标称99%sRGB而且出厂校色,而笔者本身修图也没像专业人士那么高的要求,不需要再重新校色了,说明书之类的就不放了。通过这些壁纸就能看出来,这里选取了几张高对比度的壁纸,色彩还原还是相当到位的。我这次终于把我的6400带上了,但正面拍摄要是对焦在显示器平面,照片还是会出现摩尔纹的,这个要相机对焦和传感器扫描模式来背锅!实际观感会比照片中更好,肉眼肯定是不会出现摩尔纹的。


而看图的时候,相信很多人和笔者的想法一样:这图太糊了得放大,有纸质版的就好了(拔量除外)。除了算工程量更爱用电子版直接拉,一般平时看图更偏向于电子版纸质版结合,以纸质版图纸为主。不过我发现了显示器自带了一个CAD/CAM模式,基本原理是增加对比度来让线条更清晰,能让看图更省力。当然这种加强对比度的设置会更累眼睛,建议除了看图请尽量别用这个功能。左侧是CAD/CAM模式,右侧是标准模式,我们可以看到线的边缘更清晰对比度更高,这样在实际看图的时候也能保证更清晰地看图,不过纯拍照演示可能不是那么明显。

而对于日常文字文档工作和画工图,笔者建议调整到低蓝光模式。蓝光的能量较高,穿透性更强,对于黄斑区视细胞的损害更大。而动不动就007,在外经常要加班到凌晨,还是要多注意用眼健康。除了开启低蓝光模式,也要记得一段时间就要看看别处歇歇眼睛。图示左侧为低蓝光模式,右侧为sRGB模式。

屏幕灯和键盘也是接到了显示器的HUB上,减轻了接口数量的压力。笔记本通过全功能C口与扩展坞连接在一起,也就能通过其他的显示器的HUB与其他设备连接在一起了。不过现在笔记本想一线通还是存在一个很重要的问题:合盖时候的散热比不合盖差很多,多余的热量很大一部分都不浪费直接给了屏幕,加速笔记本屏幕老化。所以实际使用中还是把本子打开,用支架架在一边,看着就显得整齐多了。随显示器包装附带了显示器所有接口需要的线缆,不像某些其他牌子,一根线都要省,还得让我自己买。

当然显示器的HUB要是没有连到电脑上的话是不会供电的,同时关闭显示器的话HUB也会直接断电。这种节电策略倒是很好,下次开机就不需要再单独打开/关闭显示器灯的电源。

显示器还有多轴向调节,无人熄屏等功能。这些功能在日常使用中也是挺好用,这些细节功能用着还是相当不错的,更多的功能和展示将在之后的文章中展示。 而显示器上面就是明基的ScreenBar Plus了,多了一个控制台。唯一的缺点可能就是价格比较高吧,直接卡在显示器上完全会不占用桌面,并且能够通过显示器的U口对其进行供电。不过要注意的是,显示器的HUB如果没有连接到电脑的话,是不会启动供电的,自然灯也是不会亮的了。

而且这灯还有个好,能避免你趴桌子上,从而挽救你脆弱的颈椎和小腰。为啥?因你趴桌子向上看正好晃眼,不得不保证一个坐直的姿态。当然以正常的角度使用,不会有屏幕反光的情况存在,这里已经是极其靠里去仰拍观察效果了。

可以看到我这个桌面是利用了一整个飘窗,飘窗上方是没有灯的,而室内的灯又在背后。长此以往眼睛肯定是受不了的,同样之前在好多酒店,也存在同样光照不足的问题。这样直接一个屏幕挂灯,实际使用的时候,屏幕挂灯相比台灯占用更小的体积和使用面积就变成了十分的优势。

控制台的中间是旋钮,按下则是屏幕灯的开关。左侧是进入自动调光模式的按钮,右侧按钮则是进入手动调光,能够切换到色温/亮度控制。如果使用自动调光模式的话,一定要记得把光度传感器露出来,要不然自动调光可能就会和手机挡住光照传感器一样不准确了。当然也要注意,由于控制台版是供电/控制线一体,所以如果有更高的走线需求或者像我一样出差党,也可以选择触摸版的ScreenBar。

4.键盘鼠标:G80-3850+G304
大量的文字工作自然是需要趁手的键盘鼠标,现在四处寄的也是这把3850。原厂茶轴调教相当不错,换了一套大碳的PBT键帽颜值也算可以接受。不过还是有线键盘,一直要拖着一根线,在外的话其实还是差了点意思。以后看找一把键盘,DIY个优联、蓝牙、有线三模的出来,比一把薄膜就说自己生产力的某些牌子不知道高到哪里去了。

5.NAS:威联通TS-551
之前远程办公那篇文也提到过,年前入了TS-551。不过只进行了基础配置,更多的功能没有进行尝试和配置。这次正好牵扯到大量的数据及资料存档交换,而且因为保密原因很多资料不能通过TIM/微信等软件发送。而且因为需要互相隔离又不能使用U盘来回拷贝数据,这时候这台TS-551就实打实地解决了不少问题。

这款NAS能用固态做“缓存”,所以找了两块大号U盘当作缓存盘,现在还没进行相关的速度测试。虽然是我司的固定资产,但是作为负责人还是有义务把这个调教好,方便领导和同事使用。之后的各项测试也在紧锣密鼓的策划之中,男生的大玩具你懂的。

一般来说NAS不仅仅是用来下载,有的时候也需要挂载各种服务。有这样的需求,自然一根2G的内存是不够用了。翻箱倒柜找出来一条低压4G的条子组个2+4的双通,之后挂个精简版的win10虚拟机应该足够,这样有些服务和应用跑起来的更方便。

而在商业应用上,不管是远程同步盘还是私有文件中转都是很重要的功能,同样这样也就要求了NAS的用户/用户组权限管理是最重要的,容不得出问题。相比群晖,威联通自身的系统可操作性更高,也就更适合笔者这种情况了:不接入机关内网但是全国各地跑需要快速搭建一个小企业级别的内网应用环境。更高的可操作性就有更多的可玩性,但是更高的可操作性也意味着需要更多的学习。站内也有像@阿文菌 @liuspy 不少大佬的威联通教程可以参考学习,赶紧翻翻帖子去学习吧!
6.扩展坞
这就是飘窗收纳的核心点了,虽然不能像苹果那样玩“一根雷电解决万物”,但是全功能C口也是同时支持数据传输和充电的。SX12回来之后放上电源收纳盒,再接上扩展坞就好了。通过ZMI 65W接入供电,SX12与扩展坞连接传输数据与接受供电。之所以没把SX12打开立起来,是因为真的架不住。不过正常情况一个2K屏完全足够了,在家的办公模式一根线解决。当然背后还是借助显示器把各种线缆盘了起来,扩展坞直接用无痕胶粘在了显示器支架上。

引出之后,扩展坞的HDMI口与显示器的HDMI口互相连接用以传输视频信号。上面也说了,显示器的USB HUB需要连接到笔记本/电脑上才能生效。这里也是对应的线缆连接了扩展坞和显示器HUB,以保证显示器上USB HUB的正常启用。

前面也提到了键盘线和挂灯的供电也是经由显示器的HUB连接到扩展坞再连接到笔记本上的。之后打算DIY一把支持无线蓝牙优联三模的键盘,这样桌面少了键盘一根线还能更简洁点。而后面也是把这些线都绑在一块扎紧,从正面只能看到三根线缆露个面就从显示器的理线孔穿过去,这些的效果就是,完全不像之前显得那么杂乱了。不过还是得注意线尽量不要扭着,顺着捋过去更整齐。当然如果设备支持雷电,接上雷电扩展坞再去串联其他雷电设备就更爽了。

7.iPad 2018+Apple Pencil
平板+笔当然是上网课啦,难道还“买前生产力,买后爱奇艺”么?之前几篇文章分享了部分的iPad使用经验,之后也会从平板选购、笔记方法和APP推荐等方面继续分享自己的经验,帮助各位给iPad加点生产力!不知道今年会不会出新款的iPad Pro,如果出新的话看看入一台吧,毕竟顶级配置肯定爽,之后也会把使用过程写出来给大家过过眼瘾。

8.手机支架
大家可能也看到上面演示里面的胶带版“手机支架”,相信大家基本被动辄好几场的各种视频会议搞傻快,如果红手机支持无线充电的话换个立式无线充的话就更舒服了。现在各大厂商认识到了配件市场的利润,都学苹果开始出自家的无线充。果机的话还是直接贝尔金吧,毕竟相比之下很便宜了。

当然如果要是你和对象都是颜粉的话,kakao联名款倒也是个不错的选择。毕竟人老心不老,装嫩是每一个老年人不可逃避的任务!
9.电源插座
需要直接插板供电的有五台设备,分别是:显示器PD2500Q的三孔插头、笔记本的ZMI 65W的双孔插头,NAS的三孔插头+DC砖块电源,路由器的双孔插头+DC砖块电源和灯带的双孔插头。

收纳的终极原则就是:只要我看不见就是十分整洁,把线藏起来就好了!供电电源的这些线都尽量塞进收纳盒或者挡在后面就能够显得更为整洁了。当然也要多借助扎带把多根线捋在一块,这样能够更好地节约空间。之前试过用砧板架+书把笔记本立起来,但是SX12实在是太轻了架不住,于是就像图示这样直接放在电源插座盒上,正好也能压住盖子。

10.写在最后
大部分非重点企业要求在家办公和轮班去办公室,保证效率就要选取合适的各类工具。像笔者为了出差准备的这些,还要多一条包装结实能够反复邮寄。而这种情况下保证工作效率也是要稍微下点功夫的,笔者也是现名为出差实际“居家”办公,这两天终于收拾完了办公区,自己远程办公的经验写成文章供大家参考,有更好解决的解决方案和工具大家也请在评论区提出。
如果觉得此篇文章对您有帮助的话,还请多多点赞、收藏评论。这里是老锅,我们下期再见!



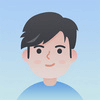 锅从天上来
锅从天上来 























网友评论
写评论