领势MX10600+AC2200 Mesh混合回程组网实践
前不久,应值得买的邀请,写过一篇家庭网络应该如何去搭建的文章。
不光是给你们种草,也给我自己种草了,就想在新房子里来一套Mesh组网。因为房子结构的原因,并没有使用有线回程和无线回程,而是使用的混合回程的模式。
在正文开始之前,先跟大家讲一下Mesh组网,无线回程、有线回程、混合回程是什么意思吧。
什么是Mesh组网?
Mesh组网跟中继器一样,都是为了扩大路由器的信号覆盖。Mesh组网相较中继器来说配置起来更简单,Mesh是一个组网系统,添加Mesh节点和修改Mesh络设置都很简单。只要修改主节点信息,就会动同步整个Mesh络中其他的路由器,新增节点也需设置SSID、密码、上级路由器等等信息,接后会自动同步,自动组网。而无线中继器需要逐个配置SSID、密码,还需要选择中级的网络,步骤非常的复杂。
另外Mesh组网系统还会根据节点数量和网络情况,动态大键最好的网络环境。动态组网可以是星状、链状、菊花状,能够更好的去搭配使用环境,在任何一个位置都能有很好的信号网络覆盖。这是无线中继模式无法做到的,无线中继的网络拓扑结构是固定的,有一台设备出现故障离线,这个节点之后的所有节点都会瘫痪,无法实现自动修复。
不止如此,Mesh网络系统还会根据信号强度、网络干扰和负载情况,自动将设备设置为整个网络最好的节点路由。整个网络连接过程无缝漫游,不管你是行走在房间的每一处角落都能实现无缝连接不卡顿。而无线中级系统路由器之间并不了解彼此处于什么网络状态,无法去引导设备连接更好的节点,也就做不到路由器之间无缝漫游。你使用的手机等设备从主路由俩街道中继路由时会掉线,无法提供更高的使用体验。
有线、无线、混合回程是什么?
有线回程顾名思义,就是将Mesh路由器进行有线连接,所有的Mesh路由器都需要通过网线连接到有线路由上。这就需要在装修的十号预埋好网线才可以,否则使用有线回程组网会不太美观。

无线回程,则是设置一个主路由,主路由通过网线连接到光猫,其他的Mesh路由通过无线的方式进行组网。无线组网的好处是不用提前预埋网线,Mesh路由器可以随时随地的更换位置,只是无线回程的连接方式并没有有线回程稳定。
混合回程则是有线回程跟无线回程的结合体,即有一部分有线回程的优点,也有部分无线回程的优点。无需过多的进行布线,是一种比较好的布网方式,只是无线部分要考虑到家中承重墙的多少。
下图为我家的户型图以及各个区域的使用情况,户型为一楼120平方长户型带40平方的地下室,地下室户型比较方正。组件Mesh网络是一个比较大的花销,在决定组件Mesh网络之前,我实际使用过单路由加无线中级路由方案。有这么几个问题,一是网络覆盖情况并不好,首先是房间内承重墙比较多,由于承重墙的阻挡,信号会削弱很多,地下室的网络则是完全无法覆盖到;二是在家内走动时,网络切换并不好,比如我正在打着王者荣耀,LD让我去厨房拿块西瓜,当我拿着手机去厨房时,玩着荣耀就会出现掉网的情况。

所以我使用了领势AX10600+AC2200 Mesh组网的方案。领势AX10600分别放在了户型南区主卧以及地下室,AC2200则是放到了户型北面餐厅位置。考虑到户型南区的使用设备更多,对网络环境的需求也比较高,所以就将领势AX10600放在了户型南区。地下室则是我最重要的工作场所,所有的电脑评测设备都在地下室,规格更高一些的领势AX10600更能满足使用需求。而户型北面所要连接的设备并不多,使用需求也不高,所以在户型北区放了一台AC2200走无线回程的方式,户型南区以及地下室均走有线回程的方式。

我的Mesh组网方案
前面已经说了,我使用的是领势AX10600加一台领势AC2200的组网方案。先跟大家计算一下投入情况:MX10600套装,花费3669元;一台AC2200,花费699元。也就是说这套Mesh组网方案共花费了4368元,可以说成本还是挺高的。也考虑过其他品牌路由的组网方案,虽便宜,但依旧是WiFi5,也担心Mesh系统的稳定性。想到未来很长很长时间不会去更换设备,遂,咬了咬牙入手了定位比较高的领势。
直接上图吧,AX10600是两台AX5300的组合装,一台AC2200则是独立的包装。拿到快递的那一刻就觉得特别的沉,真的,三台路由器竟然特别的沉。

领势AC2200外观及开箱
领势AC2200外包装使用了硬纸壳的材质,看起来比较高大上,包装正面的设计清新简洁。

背面则是产品的卖点以及参数等信息。

侧面为AC2200的使用场景等信息。

打开包装盒就可以看到AC2200躺在盒子里,真的挺好看的。

取出包装内所有配件如下所示,除了AC2200主体之外,有一个看起来比较大个的适配器,一根面条网线,一个光盘以及说明书保修卡之类的纸质资料。

AC2200的适配器做的比较方正,同样是素白色,输出功率为24W。

把不用看系列扔在一边,先看看AC2200的外观,整体呈长方体形状,又有一些弧度,加上素白色的机身看起来要比外置天线的路由器好看多了。

除了正面外,其他三个面都是散热孔的设计,这么多散热孔,能够很好的保证散热。

AC2200的接口位于底部,比较隐秘。底部有两个自适应网络接口、Reset按钮、一个12VDC供电口、一个物理开关按键。

领势MX10600外观及开箱
下面再来看一下大个头——MX10600。MX10600包含两只MX5300,从包装盒的正面就可以看出,这是两只装的产品。

取出两只MX5300,里面的包装盒没有进行过多的设计,只印上了领势的logo。

打开包装盒如下图所示,映入眼帘的就是这个大个头MX5300,上卖弄是说明书保修卡等配件。

我们把领势AX10600取出来,看看这个头,看看这些配件,这钱花的值啊~苦笑~

领势AX10600搭配的适配器优点像笔记本电脑用的适配器,反正学弟是第一次见到路由器上用这种适配器,这也说明领势AX10600的功耗不会太小。

从适配器的参数上来看,一个适配器的输出功率为48W,领势AX10600那就是96W,再加上24W的AC2200,功耗到了120W,120x24=2880,一天耗2.88度电哎~

两款路由器送的网线相同,都是这种扁平的面条线,线材上印有领势的logo。

让我们看一下领势AX10600的外观,顺便把AC2200放在了中间作为对比。给人一种“左边是爸爸,右边是妈妈,中间是孩子”的感觉。外观的整体风格上,领势AX10600跟AC2200是差不多的。只是领势AX10600只在顶部设计了散热孔。

相比AC2200,领势AX10600身上的接口要丰富的多,除了标准的千兆网口外,还有四个局域网接口,一个USB3.0接口和一个DC供电接口。

开关、WPS、重置按键放在了路由器的底部,另外底部巨大的硅胶垫也起到了很好的防滑效果。

Mesh网络的搭建
包括学弟在内的很多人都会担心Mesh组网会很麻烦,当我连接好网线打开领势手机端APP时,已经做好了折腾的心理准备了。万万没想到打开APP让我登录账号之后就自动开始设置了,首先我们要确定一个主路由,在主路由上连接好网线,按照APP内提示进行下一步。如果网络连接成功就会让你对将要创建的WiFi进行命名,以及设置WiFi密码。设置完WiFi密码后就会自动进行配置网络,配置成功后会在APP端提示成功设置一个节点。

然后我们继续添加节点,路由器通电闪烁紫灯时就可以继续添加节点了。下图左侧紫灯为待配对,右侧蓝灯标识配对完成。

配对的过程中会自动检测节点摆放位置的信号覆盖情况,信号太好、刚刚好、不好都会有提示,第二个节点就这样设置完成了。另外一个路由也是同样的步骤进行设置,除此之外还可以连续按5次主路由的reset键,就可以进行自动组网。

组网完成后一般会更新一下最新的固件,更新完固件重启进入传输区域设置。如果想要更大的传输功率可以将传输地区设置为澳大利亚,选择完之后进行重启。

设置完成后进入APP界面,领势APP的UI经过了重新设置,要比我之前用领势路由器时好很多。从路由器主界面中可以看到目前有的节点以及在网的设备。

测试
安装好之后,在主路由位置,先用iPhone 11 Pro Max进行一波上传下载速度测试。学弟家里是200M联通宽带,连续测试了三次成绩,我们取平均值,下载速度在28MB/s左右,上传速度在4.7MB/s左右,基本能够跑满带宽了。

先看下图,途中蓝色位置为路由器摆放位置,其中领势AX10600走的有线回程,AC200走的无线回程。图上红点则代表测试点,学弟共找了九个位置进行测试。

由于AC2200在规格上就要比AX10600弱,表现上要比AX10600低一些,不过成绩依旧不错。信号表现最好的是I点和C点,其次是A点,最差的是B点。因为路由器的信号到达B点需要穿越两面承重墙,所以B点的测试结果会稍微差一些,好在B点在厕所,平常上厕所刷个剧看个小说还是够用的。

下图为EFGD四个点的测试结果,图一为G点的测试结果,G点与路由器距离一米多,信号强度跟延迟无疑是最好的,此点的下载速度基本能够跑满带宽。图二图三为D、F两点的测试结果,虽有一面承重墙相隔,但信号强度表现依旧不错;图四为E点的测试结果,信号强度以及延迟表现要比D、F两点好一些。

地下室H点的表现更是毋庸置疑,跟路由器进行面对面的“交流”,测试结果自然不会差。

WiFi6 VS WiFi5
首先进行了一波速度对比,测试设备为iPhone 11 Pro Max,是支持WiFi6网络的。左边是普通路由器的网络下网速测试图,右边是领势AX10600路由器的网络下网速测试图。左侧的路由器为联通光猫自带的路由器,使用体验极差,本来是200M的宽带,使用了它之后只剩下了20M,这也太让人难受了。右侧的领势AX10600路由器有着WiFi6的加持,下载速度跟上传速度都能够跑满带宽。抖动跟Ping值,都要比原先的路由器好很多。

WiFi6在实际使用的过程中可以体现在NAS之间的传输上,学弟的电脑使用的Intel AX200网卡,支持WiFi6。电脑连接好领势路由创建的网络后,进行测试。

测试文件为压缩包,有47GB大小。测试文件的源磁盘为SATA接口的固态硬盘,不会成为测试中的短板。

实际测试中,传输速度能跑到110MB/s左右。从任务管理器中可以看到信号的发送速率高达975Mbps,如果是普通的WiFi5路由器,发送速率也就在600Mbps左右。

意外收获
在测试的过程中,学弟还有一个意外收获,也可以说是惊喜吧!领势AX10600上的USB接口是可以组件网络文件共享的,意思就跟NAS差不多,只不过没有配套的软件进行自动备份等操作,但依旧令学弟惊喜了。

学弟插入了一个U盘简单测试了一下,受U盘写入速度的影响,测试的写入速度只有60MB/s左右,如果换成固态硬盘,应该是能跑满带宽的。

使用体验
Mesh网络的搭建基本完成,后续还要将所有的智能设备迁移到新路由器上,这又是一个庞大的工程,不过我也乐在其中。一点一点的将网络布置好,就好比拼乐高模型一样,会觉得特别有成就感。从第一次设置路由器到现在快10年了,从50块钱的水星、百元小米、神机X讯、4G路由等到现在的领势Mesh组网,深深的感觉到路由器是一分钱一分货的东西。前几天有大学舍友让我推荐路由器,问我两款50块钱的路由器哪款好,可把我难住了。
千元以上的WiFi产品不仅仅能提供稳定流畅的上网体验,还有更低的延迟。配合优秀的处理器,能够提供更强大的数据处理能力。比如学弟刚装的这套领势路由器,完全可以承载住全家几十款智能家居设备的组网,来来回回的行走也不会出现网络掉线的情况。作为一个退烧玩家而言,领势MX10600+AC2200搭建的Mesh组网已经完美的解决我在网络上的问题了。


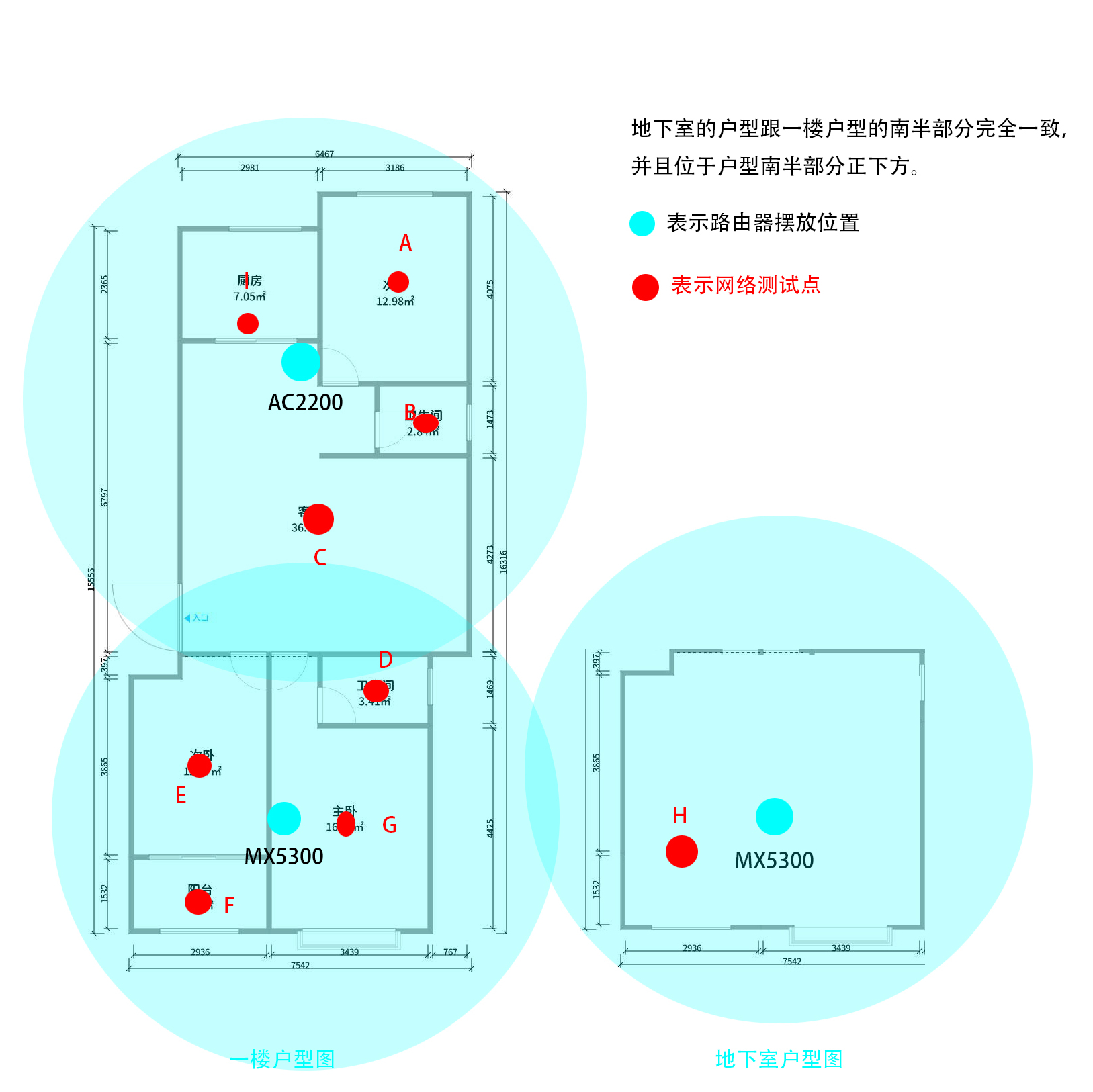
 小学弟写评测
小学弟写评测 













网友评论
写评论