家用NAS入门选他就对了,群晖DS720+搭配希捷酷狼Pro硬盘使用体验
前言
作为一名NAS玩家,我竟然还没碰过白群晖,这就有点说不过去了。今年,两大传统NAS厂商都相继推出了自己的家用机NAS新品。一向以高易用性著称的群晖,在上半年发布了DS920+、DS420+、DS720+、DS220+四款NAS新机种。根据我当前的需求,我最终选择了DS720+这款两盘位NAS小钢炮。DS720+搭载赛扬J4125 CPU,性能强劲,加够内存折腾起来没啥压力。虽然当前只有两个盘位,但也可以满足日常需求,后续还能够通过挂载硬盘扩充装置进行扩容。硬盘方面,我选择了两块希捷酷狼Pro6TB 硬盘。希捷酷狼Pro系列专为NAS网络存储需求而设计,可以长时间放心地稳定使用。下面,我将以一个群晖新用户的身份,讲述我使用希捷酷狼Pro硬盘+群晖DS720+搭建高性能家用NAS的经历。
群晖DS720+
作为一款两盘位的NAS,群晖DS720+的体积可以算得上十分小巧了。不过DS720+搭载的赛扬J4125应该算得上是一款性能强劲的家用NAS CPU了。J4125是四核心处理器,基础频率为2.00GHz,最高睿频为2.7GHz,4MB三级缓存,采用Intel? UHD Graphics 600核显。相比我们熟悉的J3455,J4125的性能有着明显的提升,性能小钢炮可谓名副其实。


群晖DS720+自带2GB内存,入门使用倒是没问题,折腾起来肯定是不够的。好在机器自带了一个内存插槽,可以自己加内存。看官方产品介绍是可以加一条4GB内存,不过我觉得买条8GB甚至更大的内存插上去应该也是可以用的。我手头上刚好有一条空闲的威刚DDR4 4GB内存,就直接插上去了。


接口方面,群晖DS720+的配置算是中规中矩吧:两个千兆网口,前后各一个USB接口,一个eSATA接口。另外,在机身底部还有两个M.2 SSD 插槽,可以构建SSD缓存,提高硬盘的读写速度。


个人感觉这台群晖DS720+整体配置还算不错,只是依然保留两个千兆网口感觉有些遗憾了,毕竟未来家用万兆内网才是大势所趋。其他方面,J4125无疑是最大的亮点,性能强悍,搭配6GB以上内存用起来会舒服很多。另外,虽然群晖DS720+只有两个盘位,但是一般家用搭配大容量硬盘也够用了。

拆下硬盘架,插上4GB内存,再将两块6TB硬盘安装在硬盘架上并插入NAS。然后接好网线和电源,按下开关键,等待一段时间,打开Synology Assistant搜索NAS。不出意外,我们的DS720+就会出现在列表里面了。


群晖的系统是直接安装在硬盘上的,所以新插入的两个硬盘还没有系统,直接去官网将安装文件下载下来,使用Synology Assistant根据向导一步一步安装即可。

安装系统的时候,会默认使用Synology Hybrid RAID (SHR)初始化硬盘。所谓SHR,就是群晖自有的自动RAID管理系统,经专门设计,可快速和方便地部署存储卷。对于不太了解RAID的用户,建议使用SHR在群晖NAS上设置存储卷。SHR也是基于Linux RAID的,只不过用起来更加灵活。与传统 RAID 不同,SHR 将每个硬盘卷分为较小的块并创建附加冗余存储,可以最大程度上提高硬盘容量的利用率。我这里是两块相同容量的6TB硬盘,使用SHR设置一块硬盘冗余,其实和RAID1没有本质区别。

进入群晖的DSM(DiskStation Manager)系统后,给我的第一印象就是界面的简洁和清爽。无论是桌面图标和状态栏,都没有过多的元素,无需过多引导就可以快速适应DSM的操作习惯。


套件中心里面的应用,也是玩转DSM不可获取的重要组成部分。只看应用数量的话,我觉得算不上很丰富,但是大部分应用的实用性都很强,可以说是"少"而精,当然这个少也是相对的。我相信只使用套件中心里面的应用,就可以满足大部分用户对NAS的需求了。

希捷酷狼Pro硬盘
自从叠瓦式硬盘出现以后,如何避开叠瓦盘就成了许多硬盘用户首先要考虑的事情。希捷的酷狼Pro系列硬盘专为NAS网络存储而设计,全系列产品都是CMR,可以放心购买,不用担心踩雷到叠瓦盘。我选择的这款酷狼Pro 6TB硬盘型号为ST6000NE000,转速为7200RPM,具有256MB缓存,硬盘的最高读写速度为220MB/s,单盘的平均运行功耗为8.1W。


作为一款NAS专用硬盘,除了基本的性能指标,能否长期稳定运行才是我们更为关注的。希捷酷狼Pro具备120万小时MTBF(平均无故障工作时间),提供五年的有限质保。为了进一步保证数据安全,希捷酷狼Pro还提供了3年内免费原厂数据救援服务一次。

希捷还和主流NAS厂商合作,在NAS操作系统中內建希捷的IronWolf健康管理(IHM:IronWolf Health Management)程序,让4TB以上希捷酷狼系列和酷狼ProNAS硬盘的使用者,可以通过IronWolf健康管理获得优于传统诊断工具的磁盘健康状况,并向用户建议可行的预防措施。群晖作为NAS大厂,其DSM系统自然也是支持IronWolf健康管理程序的。打开DSM的存储空间管理员,选择HDD/SDD,点击状况信息,可以看到第二栏中,就是IHM的UI界面了。点击开始,就可以触发一次硬盘健康状态的检查。而且相比传统的S.M.A.R.T,IHM的检查速度要快上许多。为了能及时获取硬盘健康状况,我们还可以设置计划任务,定期做检查,用起来很方便。


硬盘性能
NAS硬盘更注重稳定性,但是硬盘性能也不容忽视。酷狼Pro 6TB硬盘转速为7200RPM,最高读写速度为220MB/s。最高读写的速度一般只能代表大文件的拷贝时性能,而小文件的读写性能同样不容忽视。在NAS系统中测试硬盘性能,可以借助于一些LIinux系统中自带的工具,比如fio这个常见的IO测试工具。编写一个简单的测试脚本,使用fio测试以下项目。两块硬盘使用Synology Hybrid RAID (SHR)初始化,得到的测试结果如下。
- 连续读取和写入2G,10 MiB 块大小。读写速度分别为217MB/s和178MB/s。
- 连续读取和写入1G,4 KiB 块大小。读写速度分别为61MB/s和39MB/s。
- 随机读取和写入1G,1 MiB 块大小。读写速度分别为52MB/s和167MB/s。
- 随机读取和写入100M,4 KiB 块大小。读写速度分别为10MB/s和45MB/s。

那么NAS实际使用时,硬盘的读写性能又是如何呢。我家里是千兆内网,群晖DS720+的网口也是千兆,硬盘的读写速度上限超过了千兆网速,因此测试小文件读写速度的意义可能更大一些。首先是大文件的读写,在本地电脑和NAS之间拷贝几个1GB的压缩包。传输速度基本还是很稳定的,全程基本可以保持在千兆网速的上限110MB/S左右。


接着,拷贝600多首歌曲,每个文件的大小在3MB~50MB之间。读写速度有小幅波动,但基本上都可以维持在100MB/S左右,表现很不错。


无论是使用工具测试还是实际拷贝,酷狼Pro 6TB的表现都还是挺稳的。
玩转DSM
下面,就要开始解决我的日常需求了。我平时使用NAS的目的主要包含以下几个方面:
- 1.下载并共享播放影视资源
- 2.同步手机拍摄的照片和视频
- 3.备份电脑或者手机上的文件
- 4.连接家用监控摄像头
以前我在NAS上实现以上某些功能时,喜欢借助于Docker。作为一个程序员,我并不排斥Docker,而且也确实喜欢用Docker。但是,在用群晖DSM的时候,我感觉DSM套件中心里面的软件基本上已经可以很好地实现上述所有功能了,基本无需借助Docker去完成目的了。这对于很多没有折腾能力的普通用户来说,体验上确实要好不少。
下载工具
平时我最常用的三种下载方式就是:PT下载、迅雷下载和百度盘下载。其中用的最多的还是PT下载,而我最常用的工具自然是qBittorrent了。不过自从用了群晖之后,我觉得已经没有必要用qBittorrent了,自带的Download Station就已经完全可以满足我的PT下载需求了,何必再安装一个软件呢。群晖自带的Download Station功能十分强大,支持BT、PT、HTTP、FTP、eMule等常见下载协议。我使用Download Station下载了几个PT种子,下载速度直接可以跑满我家的400MB/S宽带了,表现令人欣喜。

另外对于迅雷下载,可以使用套件中心里面的玩物下载。玩物下载是一款超轻快且功能强大的下载工具,其下载加速由迅雷提供技术支持,更适合用于BT、电驴、磁力链这类P2P下载协议。而且这款软件用起来还是挺方便的,手机微信绑定后,就可以远程下载了。下载速度虽然比不上PT,但也很不错了,多找几个热门资源也能很轻易跑满带宽。可能很多群晖玩家也知道,玩物下载曾经有一段"后台偷跑上传"的黑历史。不过没过多久就即时"改邪归正"了,现在最新版本的玩物下载已经可以放心使用了。

视频管理
视频资源下载完成后,在NAS上搭建媒体服务器应该是大多数NAS用户会做的事情,毕竟大多数人都将NAS用作视频资源仓库。面对杂乱且众多的电视电视资源,一款合适的媒体资源管理软件就显得十分重要了。在NAS系统上,有很多第三方的媒体管理软件比如Jellyfin、Plex、Emby。我之前最常使用的就是Jellyfin了,毕竟这款是免费的。不过在群晖的DSM系统上,自带的Video Station就足够满足我的需求了。Video Station是一款强大的视频管理软件,支持自动刮削影片信息,下载字幕,还可以将视频串流至手机、平板、电脑等设备上播放,而且支持硬件解码。但是,Video Station本身还存在一些小问题,比如无法正常刮削以及不支持DTS、TrueHD等音频编码,好在这些问题都有解决方案。

首先是无法正常刮削的问题,这个主要是墙的原因,解决方法就是修改HOSTS了。首先开启DSM的SSH服务,然后在电脑上使用客户端连接到群晖。

然后修改/etc/hosts 这个文件,在文件末尾添加以下内容:
104.16.61.155 image.tmdb.org
13.35.67.86 api.themoviedb.org
54.192.151.79www.themoviedb.org
13.224.157.34 api.thetvdb.com
注意修改文件的命令需要以root身份进行,输入sudo -i 切换到root用户即可。修改完毕后,进入 Video Station,重新索引等待刮削完成即可,可能要花上一些时间。完成刮削后,整个文件列表的显示看起来就美观多了。


不支持DTS、TrueHD等音频编码只要是因为版权的问题。解决方法就是在下面的网址里面下载相应的ffmpeg套件并安装。
https://github.com/th0ma7/synology/tree/master/packages
机型对应的具体代码可以在下面的地址查询,群晖DS220+、DS420+、DS720+、DS920+等新机型都是geminilake。
https://github.com/SynoCommunity/spksrc/wiki/Architecture-per-Synology-model

然后和修改HOSTS一样,需要SSH连接到NAS设备,输入sudo -i 切换到root用户。
然后依次运行以下命令:
#备份 VideoStation's ffmpeg
mv -n /var/packages/VideoStation/target/bin/ffmpeg/var/packages/VideoStation/target/bin/ffmpeg.orig
#下载ffmpeg脚本
wget -O - https://gist.githubusercontent.com/BenjaminPoncet/bbef9edc1d0800528813e75c1669e57e/raw/ffmpeg-wrapper > /var/packages/VideoStation/target/bin/ffmpeg
#设置脚本相应权限
chown root:VideoStation /var/packages/VideoStation/target/bin/ffmpeg
chmod 750 /var/packages/VideoStation/target/bin/ffmpeg
chmod u+s /var/packages/VideoStation/target/bin/ffmpeg
# 备份VideoStation's libsynovte.so
cp -n /var/packages/VideoStation/target/lib/libsynovte.so /var/packages/VideoStation/target/lib/libsynovte.so.orig
chown VideoStation:VideoStation /var/packages/VideoStation/target/lib/libsynovte.so.orig
# 为libsynovte.so 添加 DTS, EAC3 and TrueHD支持
sed -i -e 's/eac3/3cae/' -e 's/dts/std/' -e 's/truehd/dheurt/' /var/packages/VideoStation/target/lib/libsynovte.so
命令运行完毕后,重启一下Video Station,这样DTS, EAC3以及TrueHD音频的视频资源就可以正常播放了。


照片管理
使用手机拍照,记录生活中的点点滴滴已经成为很多人的日常习惯。随着照片的数量越来越多,如何高效地存储和管理这些照片就成为了很多人面临的问题。而NAS作为一个拥有大容量存储空间的硬件设备,自然成为了我们存放照片的首选。群晖的DSM提供了Moments这个套件,
Synology Moments 是面向个人和家庭使用的全新照片解决方案,将所有照片和视频收集到一个私有位置中,并通过全新的方式整理它们,而且还可以通过图像识别技术提供现代化浏览体验。对于照片的备份、管理、浏览,Synology Moments绝对是一个神器。

既然是要备份手机上的照片,那么手机端肯定需要客户端来配合群晖DSM的Moments来完成照片备份。下载并安装手机端的Moments客户端,设置好需要备份的照片路径,备份工作就会自动进行。备份完成后,如果后面有了新的照片,下次打开手机端Moments的时候,就会自动开启新照片的备份任务,十分省心。

手机端Moments支持Android和IOS系统,功能强大,而且可以支持IOS上Live Photo的备份。浏览照片时,可以按照文件夹分类浏览,也可以按照时间线浏览。系统还会自动根据图片信息生成以人物、主题、地点等归类的智能相册,方便用户浏览。


监控回看
我家里有两个萤石网络摄像头,刚买来的时候,每个摄像头会赠送一个月的云存储,支持七天内的录像存储和回看。云存储过期后,需要额外购买云存储,否则就只能用存储卡存储了。但是,存储卡容量有限,可以保存的视频时间比较短,这样就很不方便了。有了群晖DS720+后,如果能将萤石摄像头接入NAS中,借助NAS的海量存储能力,就不需要额外购买云存储,也不用额外购买存储卡了。群晖DSM里面的Surveillance Station套件就可以帮我们轻松完成这个任务。

打开Surveillance Station,此时我们还没有添加摄像头,因此点击界面上的网络摄像头图标进入摄像头设置。

再摄像头支持的品牌列表里面并没有找到萤石这个品牌,所以我们需要自定义一个摄像头型号。

在摄像头自定义的界面,最重要的就是填写rtsp地址了。而要填写rtsp地址,就要首先知道摄像头的密码,这个密码在摄像头的底座上印着。然后还需要知道分配给摄像头的IP地址,直接去路由器里面查看就好了。有了这两个信息,我们就能拼出来萤石网络摄像头的rtsp地址了。地址的格式为:
rtsp://admin:你的密码@你的IP:554/video.cgi
对于萤石摄像头用户名、端口号和视频路径都是固定的,只需要补上密码和IP就行。测试一下连接,出来图像就表示正常了。

然后点击下一步并添加摄像头,后面我们就可以使用摄像头了,监控录像也会保存到群晖存储的相应文件夹下,方面我们随时回看。

在默认的设置里,配置好摄像头之后会给这个摄像头分配10GB的存储空间,如果觉得不够可以进入编辑页面进行修改。不但可以直接指定存储空间的大小,也可以按照指定录像保留的天数。有了NAS的大容量存储空间,我再也不用担心视频回看时间过短的问题了。

在Surveillance Station中,打开实时图像还可以直接观看摄像头的画面。但是由于兼容性问题,Surveillance Station并不支持对萤石摄像头的控制,所以摄像头角度调整等按钮都是不可用的。不过我用Surveillance Station只是为了解决录像保存的问题,观看实时图像的话,其实还是萤石自带的客户端方便一些。

总结
群晖DS720+是一款性能强大的两盘位NAS,两块希捷酷狼Pro 6TB硬盘组成SHR后,存储空间其实已经可以满足大多数家庭的入门需求了,而且数据的安全性也更高。初次体验DSM,我对其系统的易用性印象深刻。对于我的最常见的需求,只需要安装系统自带的套件,就已经完全可以满足了,而且使用体验还很不错。这点对于没有任何NAS使用经验的入门级用户就显得很难能可贵了。当然,如果想折腾的话,群晖DS720+自然也是毫无压力的,Docker套件和Virtual Machine Manager套件就可以为你提供各种虚拟化方案,让你的NAS成为强大的家庭服务器。借助于J4125的强大性能以及希捷酷狼Pro NAS硬盘的高稳定性,折腾起来也会更加得心应手。



 mb48708596
mb48708596 


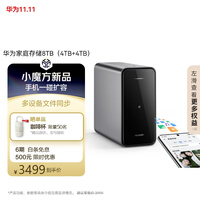













网友评论
写评论