更多精彩平面及网站设计图文教程、视频教程,尽在PConline创意设计栏目。
本文由中国教程网 ninuo99 (诺) 原创,转载请保留此信息!
先看看原图和效果图:

原图

效果图1

效果图2

效果图3

效果图4
效果一:

效果图1
1、用PS自带滤镜涂抹棒进行处理一下,数据如下
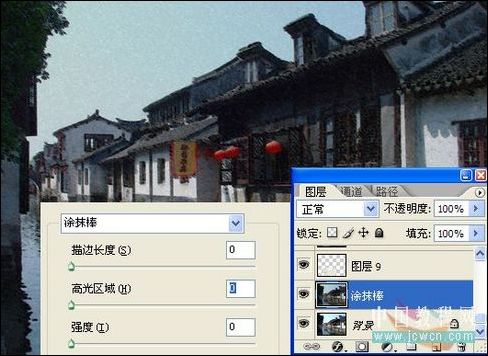
图1
2、再用绘画涂抹简单处理一下
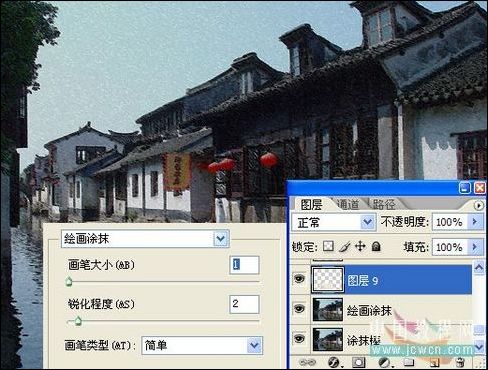
图2
3、按SHIFT+ALT+CTRL+~选取高光部分,并填充白色
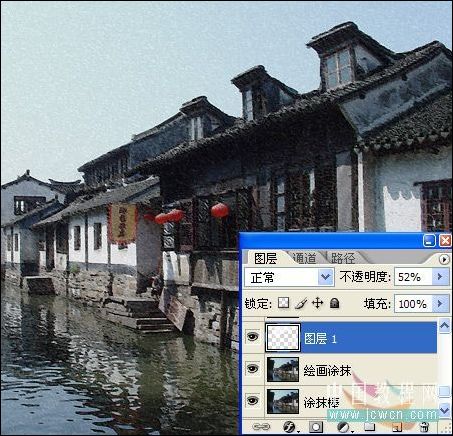
图3
4、盖印图层并进行木刻效果,注意逼真度要高
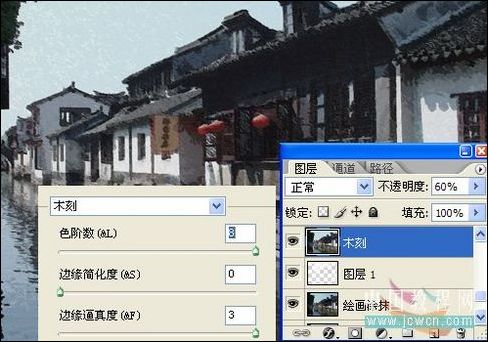
图4
5、进行如下的色相/饱和度的调整
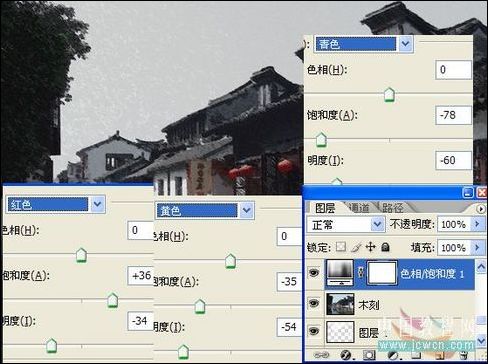
图5
6、加强一下亮度对比度
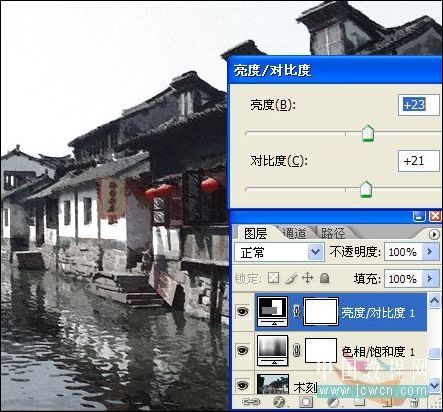
图6
7、盖印图层(SHIFT+ALT+CTRL+E),并复制一层,设为滤色和降低不透明度
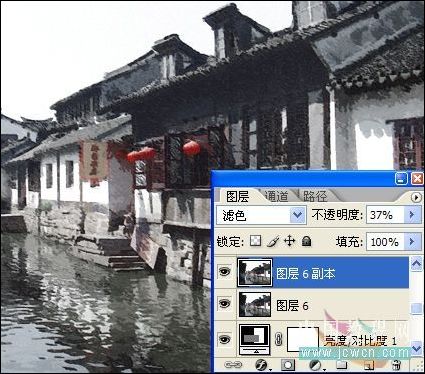
图7
8、进行渐变映射,大致颜色如下图
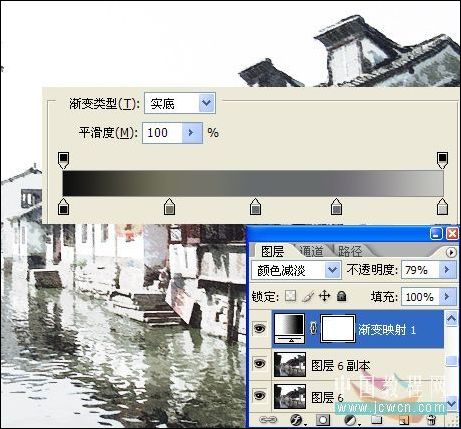
图8
9、用曲线降低高光部分
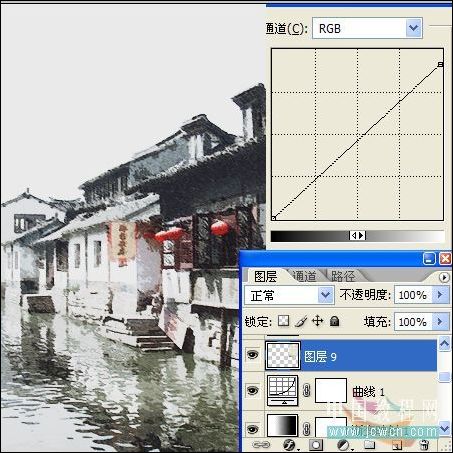
图9
10、对背景图进行抽线效果(将背景去色,复制一层,反相,最小值1,改为线性减淡,合并图层),进行正片叠底
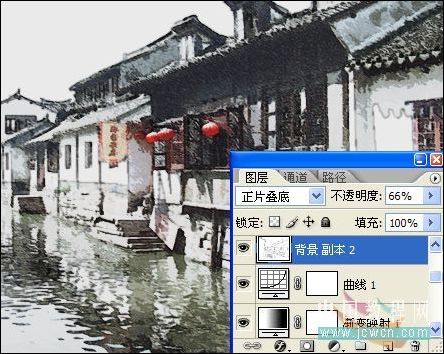
图10
11、再进行亮度对比度的调节
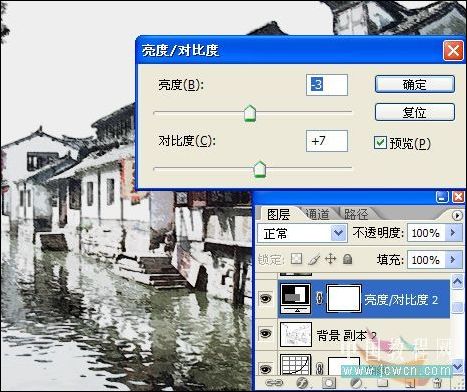
图11
12、再次盖印并进行纹理滤镜的操作,不透明度可随大家喜欢程度减小
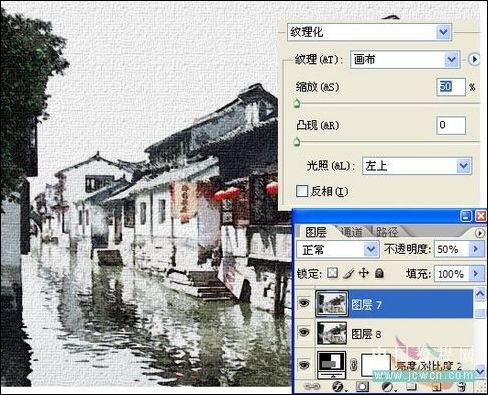
图12
友情提示:效果二教程学习请点下一页
效果二:

效果图2
1、对背景进行色相和饱和度的调节,把红框内的色彩饱和度都调为-100
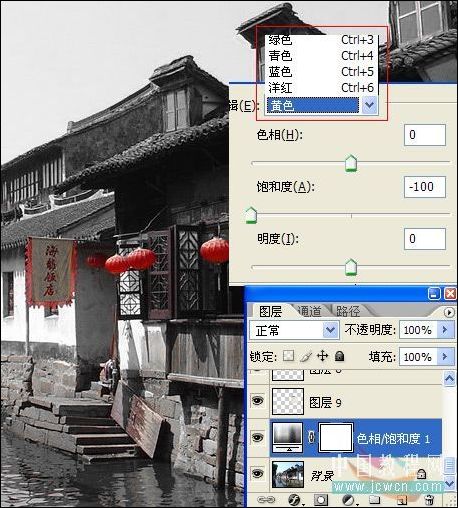
图13
2、再进行色彩平衡处理
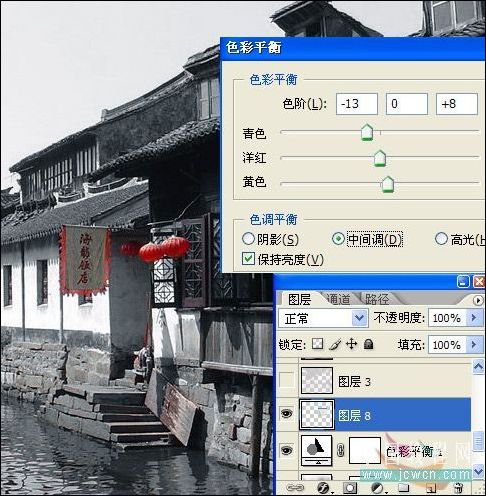
图14
3、选取高光部分,并填如下色彩
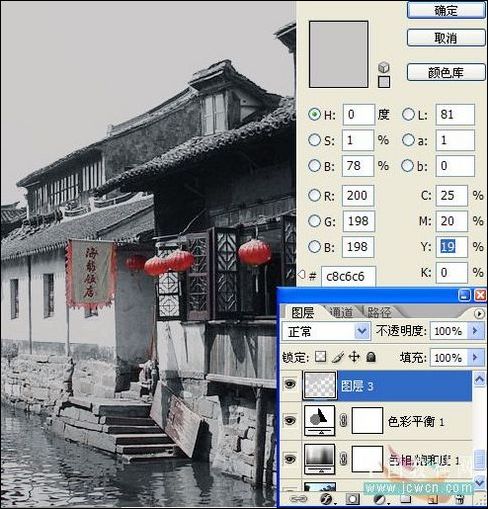
图15
4、盖印图层并设为滤色,不透明度50%
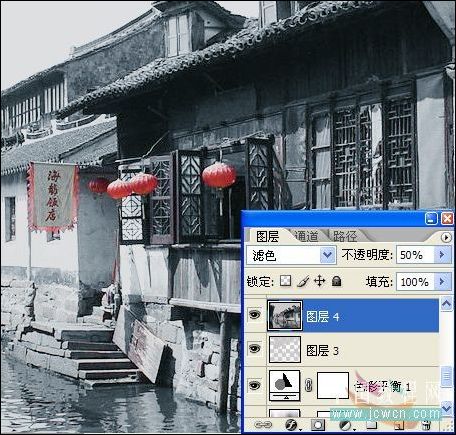
图16
5、进行色彩平衡处理
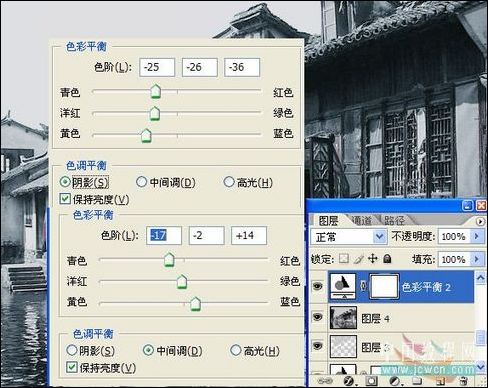
图17
6、盖印图层,反相处理,并高反差保留30象素,设为叠加状态

图18
7、进行抽线处理,正片叠度,不透明度降低
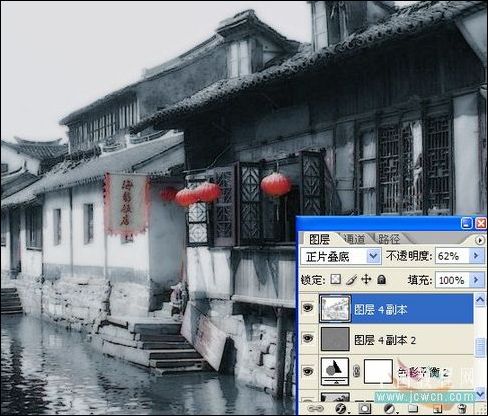
图19
8、盖印图层,进行小程度扩散亮光处理
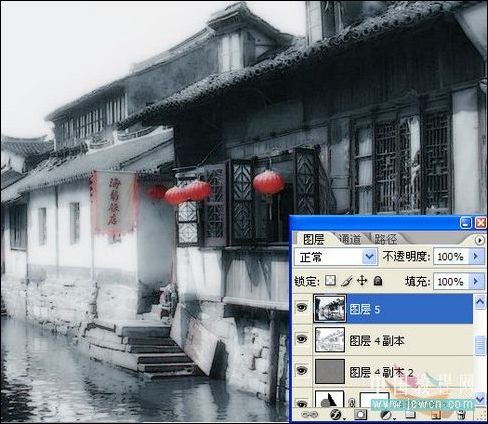
图20
9、加强亮度对比度的调节
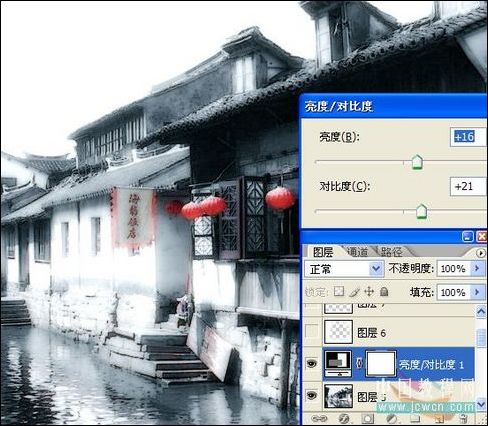
图21
10、白框的处理和加文字效果

图22
友情提示:效果三教程学习请点下一页
效果三:

效果图3
1、先建图层,填充如下颜色,并设为正片叠底,然后盖印图层
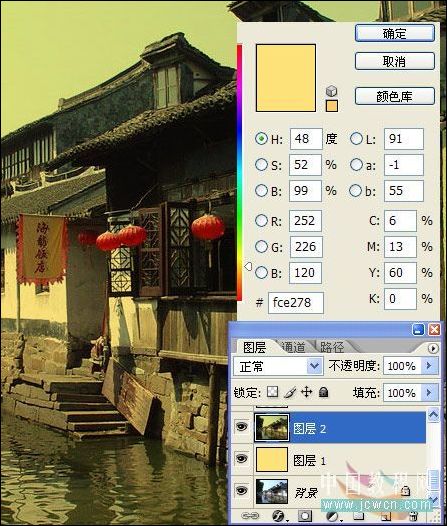
图23
2、对图象进行色彩平衡和曲线调整
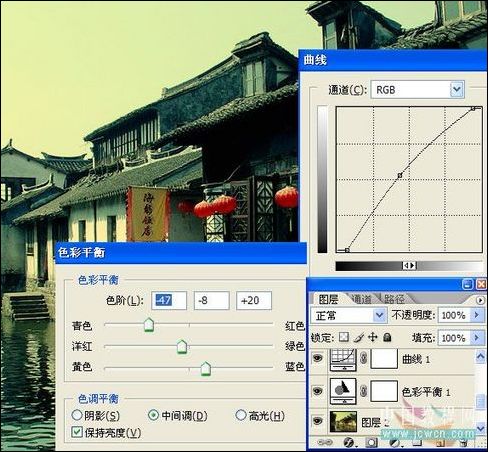
图24
3、抽线效果,设为正片叠底

图25
4、最后进行细微的曲线调整
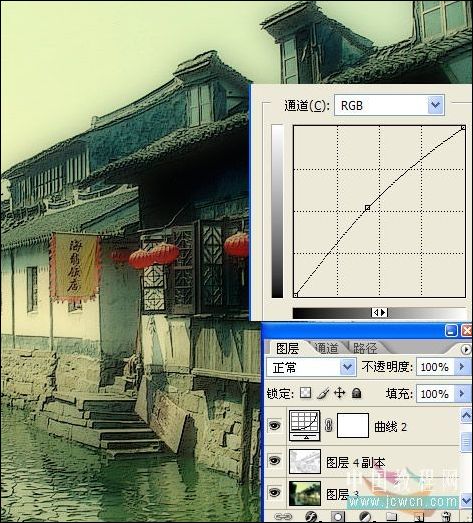
图26
友情提示:效果四教程学习请点下一页
效果四:

效果图4
1、复制背景,使用外插滤镜PAINTER进行处理

图27
2、对图象进行色相饱和度的处理,数据如下
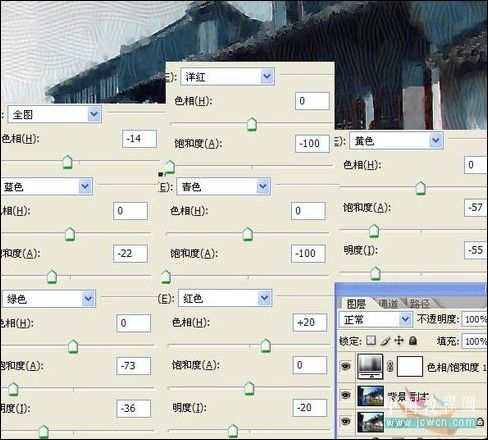
图28
3、最后再增大对比度

图29
下面提供外插滤镜PAINTER下载(本软件只供学习试用,请在下载后24小时删除)
您可能还对以下内容感兴趣:超强鼠绘!photoshop打造美丽新娘










