说到vista桌面壁纸,大家都情有独钟,其实它的炫彩壁纸我们也可以自己DIY哦,一起来看看吧。
我们先看效果图:

图1:效果图
1、先建一个1024*768像素的文档(可以按自己桌面的像素设),按D键将前背景色调整为默认的黑白色,执行云彩滤镜(菜单:滤镜>渲染>云彩),如图

图2:黑白云彩
2、调整该层的亮度对比度(菜单:图象>调整>亮度/对比度)
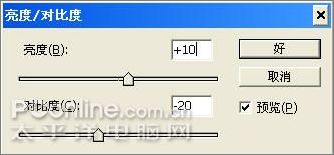
图3:亮度对比度的值
3、调整该层的曲线(菜单:图象>调整>曲线)
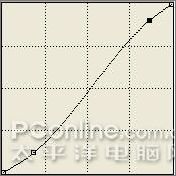
图4:曲线的形状
4、在黑白云彩层上建一个渐变映射调整图层,设置渐变如图6

图5:调整图层按纽在图层面板底边上

图6:渐变的颜色分布
5、得到一个蓝色的云彩效果,点击图层面板右侧的小三角,弹出图层选项菜单,把渐变调整图层向下合并到黑白云彩层(为了方便以后操作,免得图层太多导致混乱):

图7:蓝色云彩效果

图8:合并图层
6、新建一层,执行云彩滤镜,并按第2、3步调整该层的亮度/对比度和曲线:

图9:新建黑白云彩层

图10:图层顺序
7、建立一个渐变映射调整图层,渐变设置如图:

图11:渐变的颜色分布

图12:效果
8、将渐变映射调整图层向下合并(与第5步相同)。
9、按以上方法再建一个彩色云彩层,设置和效果如下,最后也要将渐变映射调整图层向下合并:

图13:第三个渐变的颜色分布

图14:效果
10、在紫色云彩层上加一个蒙板(蒙板按纽在调整图层按纽的左边),然后在蒙板上执行云彩滤镜,并调整蒙板的自动色阶(菜单:图象>调整>自动色阶)

图15:图层顺序和蒙板
11、在橙色云彩层上执行上一步,图层顺序和蒙板及效果如下图:

图16:图层顺序和蒙板

图17:效果
12、合并所有图层,双击图层将其解锁,这时图层名称为图层0(默认背景层解锁,原来背景层上有一个锁定的符号现在没有了)。

图18:背景层解锁
13、新建一层,填充黑色,并将该层移到最下面。

图19:图层顺序
14、现在将彩色云彩层的混合模式改为强光,效果如下:

图20:强光效果
15、将彩色云彩层复制一层,混合模式仍然是强光,效果如下:

图21:加亮
16、再复制一层,执行烙黄滤镜(菜单:滤镜>素描>烙黄),将图层混合模式调整为叠加:

图22:初级炫光
17、将该层调整自动色阶。

图23:深化炫光

图24:图层顺序
18、转到通道面板,新建通道Alpha1,填充灰色(50%灰),用矩形选框加上调整亮度,经过多次作出如下效果,(随意即行,但要注重集中及放射性)。

25:新通道
19、调整新通道的曲线,将灰色加黑。
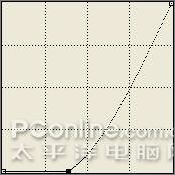
图26:曲线形状
20、按CTRL单击通道面板上新通道Alpha1的图标(方框框住的缩略小图),载入通道选区,激活RGB通道(点亮通道面板RGB通道前面的小眼睛),并取消新通道Alpha1的激活(在新通道前的小眼睛上单击一下)。

图27:通道图标
22、转到图层面板。

图28:载入Alpha1选区
23、新建亮度/对比度调整图层,调高亮度(我这里亮度设80,大家可根据自己想要的效果自行调整),得到时尚的方形放射效果。

图29:方形放射炫光
24、按上述方法再做如下通道,根据通道作出图31的效果,这时是调低亮度(我这里设了-40)。
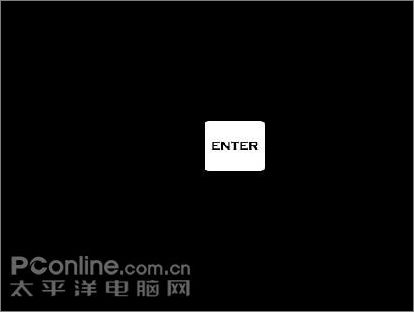
图30:新通道

图31:效果
25、加上一些文字,调低透明度,得到最终效果:

图32:最终效果
总结:本教程主要学习内容包括:
一、渐变映射图层的着色功能
二、云彩化蒙板形成随机形状均匀过度的镂空
三、图层混合模式塑造效果
四、烙黄滤镜制作炫光
五、自动色阶功能均匀地强化对比
六、通道的进阶功能










