从去年开始,我们就不断听到Google进军在线办公领域的消息。不过,自从专攻Word的Google Docs,和专攻Excel的Google Spreadsheets发布之后,第三员大将却再也没有消息了。而就在昨天,笔者得知,Google在线办公的第三员大将 —— Google演示文稿终于发布了。按捺不住心头的喜悦,笔者就抢先当了一回小白鼠,真真切切地体验了一把Google版PowerPoint的厉害。
一、 新建演示文稿
在浏览器中打开http://docs.google.com/ 网址,然后输入自己的Google账号,我们便进入了Google在线办公的主界面。点击工具栏上的“新建”按钮,大家便会发现,新菜单中已经多出了一项“演示文稿”项目。再次点击,一篇新的演示文稿便这样建立完成了。
二、 演示文稿初体验
1. 主界面体验
经过不长时间的等待之后,我们便见到Google演示文稿的“庐山真面目”了。值得称赞的是,这个界面与我们熟悉的PowerPoint非常相像。换句话说,熟悉PowerPoint的朋友应该能够很快熟悉它的使用,如图1所示。
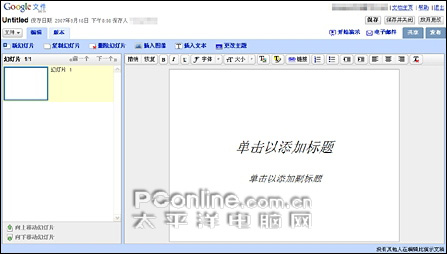
图1 主界面
2. 常用操作体验
1) 文字的插入与编辑
在Google演示文稿中,文字的添加与PowerPoint并无二异。我们既可以直接点击“单击以添加标题”字样,在预设好的文本框中填写。也可以通过工具栏上的“插入文本”按钮,将文字添加到页面任意位置。而且,借助工具栏上那满满的一排格式按钮,这些文字都能轻而易举地变个模样,如图2所示。
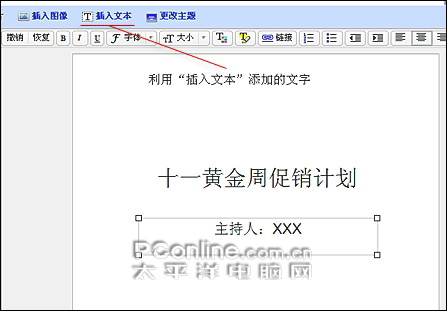
图2 插入文字
2) 幻灯片新建与复制
制作完幻灯片首页,我们就要继续下一页面的编排了。和PowerPoint一样,用户只要点击工具栏上的“新幻灯片”按钮,就可以建立一张新页面。不过,在这个过程中,Google演示文稿还会让用户选择一次新幻灯片版式。如果我们每次都要建立相同版式的页面,这样的询问多少会显得有些麻烦。其实,在这个问题上,Google演示文稿同样吸取了PowerPoint的成功经验。我们完全可以通过工具栏上的“复制幻灯片”按钮,快速克隆出一张内容与版式完全相同的新页面。
3) 图片的插入
除了这些以外,图片的插入在幻灯片制作中也极为常见。而这对于Google演示文稿来说,同样不是问题。我们只要点击工具栏上的“插入图像”按钮,再从本地硬盘中选取待插入图片。经过短暂的上传等待之后,新图片便被自动插入到文稿之中了。当然,如果您对所插入图片的尺寸和位置不满意,同样也可以通过图文框进行快速调整,如图3所示。
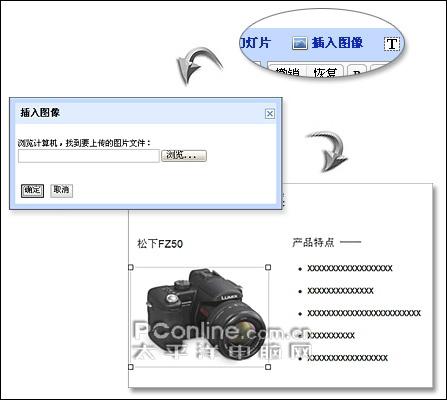
图3 插入图像
4) 漂亮的主题配色
虽然,我们已经为演示文稿添加了文字和图片,但看起来仍然不是非常美观。其实,这都是缺少主题配色的缘故。在Google演示文稿中,更换幻灯片主题配色非常容易,只要点击一下“更换主题”按钮即可。
可以看到,Google演示文稿所提供的预设主题配色还是非常漂亮的。在多达15款风格中,既有庄重大方的商务风格,也有活泼漂亮的鲜艳色彩。而且,替换方式也极为简单,只要用鼠标点击一下相应主题就行了,如图4所示。
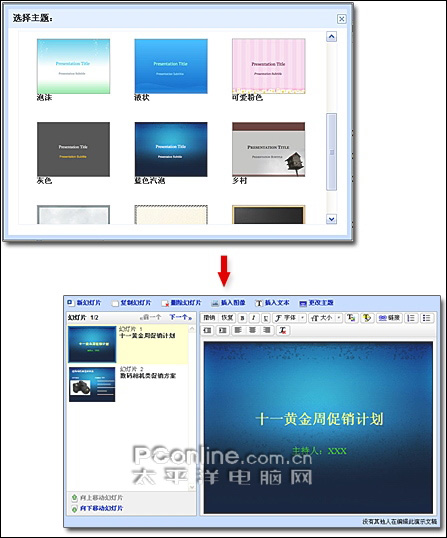
图4 主题配色
3. 幻灯片演示与交流
幻灯片制作完毕,作为作者的我们,自然要先预览一遍看看效果。那么好办,只要点击一下工具栏右端的“开始演示”按钮,稍等片刻,演示画面便出现在新窗口中了,如图5所示。
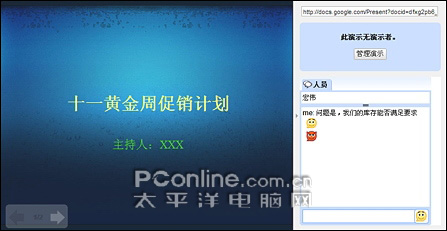
图5 预览效果
值得称赞的是,在Google的演示窗口中,我们不仅可以像PowerPoint一样,点击鼠标快速翻动幻灯片。而且它还会为我们生成一个独立的网址链接。借助这个地址,我们可以通知所有相关人员在线收看。而且,如果用户安装了Google Talk,还会在幻灯片的右侧看到一个会话窗口,所有与会人员借助这个窗口,便可以直接交流了。
三、 高级应用
1. 多用户协同编辑
其实,相比PowerPoint,在线式办公软件的最大特长还是能够更好地支持协同办公。对于Google演示文稿来说,当我们点击“共享”标签之后,便进入了协同编辑模式,如图6所示。
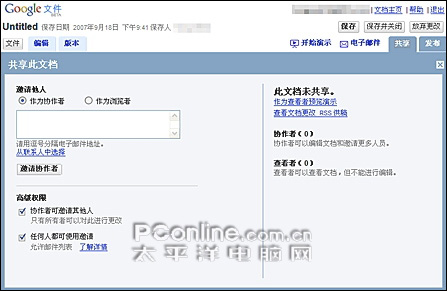
图6 协同编辑模式
可以看到,Google演示文稿的协同编辑还是基于邀请模式。换句话说,协作人员只有得到我们的邀请之后,才能与我们共同编辑。当然,除了权限较高的协作者。我们还能以浏览者的权限邀请他人,区别就是浏览者将无法对文稿进行任何编辑了。
【小提示】 同其他Google的在线办公组件一样,Google演示文稿也拥有着良好的冲突协调机制。如果您的操作与其他协作者发生冲突,Google将在第一时间弹出提示,协调进行处理,如图7所示。
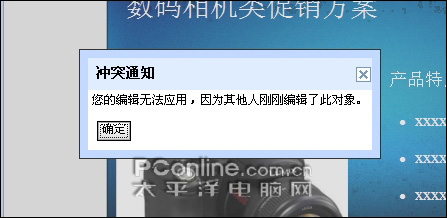
图7 冲突协调机制
2. PPT的上传与保存
对于不少朋友来说,在线办公软件其实就是单机版软件的一个延伸。因此,他们更注重与单机版软件的“交流”。在这里,我们可以非常方便地将PowerPoint文档,通过“文件”菜单→“上传文件”命令,上传至Google演示文稿。但目前却仍然无法将Google演示文稿转换为PPT,下载保存。可以说,这将是Google演示文稿的最大一个缺憾,如图8所示。
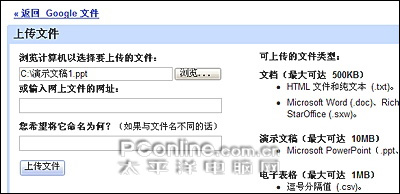
图8 上传与保存
【小提示】 如果您只是想把Google制作的演示文稿下载到硬盘上进行播放,其实也是可以的。只不过,它所生成的格式不是PowerPoint能够识别的PPT,而是标准的网页格式而已。










