【PConline 专业评测】十年前,苹果发布了当时全球最薄的笔记本电脑——MacBook Air。而在今年10月30日苹果在纽约布鲁克林音乐学院举办了发布会,为我们带来了新款的MacBook Air,重量仅仅有1.25kg,可以说是携带起来十分轻薄。而对于办公而言,扫描仪也是一样,轻便的扫描仪不仅可以满足我们日常扫描的需求,还能不受办公环境的约束。今天我们评测的Uniscan Q2135(以下我们简称紫光Q2135)就是这么一款小巧便携的扫描仪,重量仅仅为1.05kg,可以做到随时随地办公不受约束。

可以说在我们的日常办公中,通常要把纸质的文件扫描成电子版。纸张对于我们来讲一直是比较常见的储存信息的方式,把纸质的文件扫描成电子版的形式翻阅和查找起来更加方便。此时,我们就需要这么一台轻便并功能强大的扫描设备,那就是我们今天带来的紫光Q2135扫描仪。
紫光Q2135外观小巧极具便携性
你对于扫描仪的传统印象是什么样子的?体积非常大,很笨重,并且占用了办公桌绝大部分位置,严重占用了我们的办公空间。但明显这次我们评测的紫光Q2135并没有这样设计,取而代之的是,将它的外观体积设计的非常小巧。尺寸为289mm x 102.5mm x 72mm,摆在13寸的MacBookPro旁边办公起来丝毫不会受到影响。

摆放在13寸的MacBook旁办公刚刚好
刚拆开紫光Q2135扫描仪时,完全看不出这是一台扫描仪。整个扫描仪看起来棱角分明,搭配着黑色的外观颜色,可以很容易的融入到办公的环境中。更重要的是,重量仅为1.05kg。这是什么概念,要知道这次苹果刚更新的主打轻薄的MacBookAir重量为1.25kg。所以说,在重量方面竟然比MacBookAir的重量还要略轻一些。就算是妹子,也能轻而易举的挪动它,不费吹灰之力。

扫描仪整体看起来棱角分明
在紫光Q2135扫描仪的机身背面,给人的整体感觉仍然是十分简洁的。分别分布着电源接口、USB3.0数据传输接口和U盘外接接口,支持USB移动电源供电,随时随地扫描。并且可以使用USB接口外接U盘,可实现把文件轻松扫描到U盘内。

从产品背部看共有3个接口

紫光Q2135电源接口和USB3.0数据传输接口

扫描仪外接U盘接口
看到这里我们对紫光Q2135 的外观有了一定的了解,黑色的配色加上新颖的外形,让紫光Q2135在外观上加分不少。可有人会问了,这既然是一款扫描仪,那么他的进纸托盘在哪里呢?这就是紫光Q2135最神秘的地方。

如此小巧的扫描仪进纸托盘在哪里呢?
原来紫光Q2135扫描仪采用超薄折叠设计,进纸托盘共有两阶段可以伸缩,随后我们把整个上面板打开后就可以看到整个进纸托盘了。在不使用的时候完全可以把进纸托盘收起来,摆放在办公桌上丝毫不占地方,这样小巧的设计让Q2135扫描仪更具可实用性。

就像这个样子打开进纸托盘
如果遇到卡纸的情况,我们也不必惊慌。只需要握住进纸器左右两侧,稍微向上用力打开进纸器,取出卡在中间的卡纸,就像这个样子。

打开进纸器就可以轻松将卡纸取出
按住WPS按钮 10秒钟,Wi-Fi设置会自动恢复为出厂设置,如需使用Wi-Fi功能,重新设置即可。如果要取消扫描,在扫描过程中按下此键,会取消当前的扫描。
10秒钟,Wi-Fi设置会自动恢复为出厂设置,如需使用Wi-Fi功能,重新设置即可。如果要取消扫描,在扫描过程中按下此键,会取消当前的扫描。

扫描仪上简洁的按键设计
在性能方面,这个小家伙同样不可小觑。紫光Q2135的进纸托盘容量达到了30页,进纸扫描的方式采用文字面朝下,可扫描尺寸不超过 A4 幅面的纸张、A4 加长稿件(216*3000mm)、票据等各种卡片, 如身份证、会员卡、银行卡、存折等。

扫描仪对纸张的规格要求
通过打开上方的面板,我们可以将Q2135的操作面板打开,呈现在我们眼前的就是它的扫描单元了。其采用双高解析度接触式传感器,保障图像品质。并且扫描仪采用LED光源,可达到低耗环保,无需预热,快速启动。

扫描仪的内部单元结构
并且值得一提的是,紫光Q2135支持长达3米的长纸扫描。不仅如此,还支持卡片的扫描,包括我们日常用的名片和身份证等。通过模式转换可进行文档和卡片模式的转换,如果遇到较厚的稿件时,也可以使用卡片模式来进行扫描。

可用来切换纸张和卡片模式
紫光Q2135扫描仪驱动和软件使用
紫光Q2135扫描仪驱动安装
在正式开始测试扫描仪之前,我们先来进行驱动的安装。整体的安装过程十分简便,无需复杂的步骤。在简单的读条后,即可完成完成驱动的安装,重启电脑后就可以生效。

软件安装初始化界面

安装过程中

短暂的读条后即可完成安装

重新启动电脑后驱动安装完成
所谓一款小巧的扫描仪,紫光Q2135的配套软件也十分小巧。通过整体的软件设计风格就可以看出,整个软件虽然看起来十分简单,但是功能还是十分齐全的,所谓是麻雀虽小但五脏俱全。

按键精灵界面十分简洁但功能强大
紫光Q2135扫描仪文件云助手
为了能方便的扫描文件,文件云助手是该产品随机带的一款集扫描与管理的软件,该软件提供了强大的扫描功能: 扫描到打印机、扫描到文件、扫描到邮件、扫描到应用程序、扫描到云、扫描到 FTP、条码识别、文件分隔等。通过该软件还可对该系列 Wi-Fi 产品进行网络连接管理、设置和扫描。友好的操作界面让初学者也很容易上手,轻松开始扫描。

包括了六大主要功能

连接Wi-Fi功能
值得一提的是,紫光Q2135扫描仪还可以连接Wi-Fi,可通过在同一网络的其他设备访问其IP地址,就可以进行扫描仪的状态、一键扫描设置、网络设置、无线局域网、恢复默认等操作。

通过另一台电脑访问扫描仪获取到的IP地址
TWAIN扫描
该软件提供了强大的扫描功能,并且采用了全新的完美影像技术,让扫描的图像更加清晰。简洁的操作页面让初学者很容易轻松上手,其包含的内容也十分丰富。

TWAIN扫描界面
手机APP连接
紫光Q2135扫描仪不仅有配套的PC端软件支持,可以通过文件云助手这个APP进行扫描。前面我们说过这台扫描仪是可以连接到Wi-Fi的,所以我们使用APP通过Wi-Fi的介质就可以实现手机APP扫描。
文件云助手应用软件下载
如果您想在移动设备上使用该扫描仪,请根据您的移动设备系统选择扫描相应的二维码进行应用程序的下载和安装:

除了二维码扫描下载,您也可以到相应的应用商店进行应用的下载和安装。
苹果iOS系统:打开Apple Store,搜索“DocScan Air”,然后点击获取并安装。
Android系统:下载豌豆荚、淘宝手机助手、 UC应用商店,搜索“DocScan Air”,然后点击下载并安装。
Windows系统:请访问官网www.uniscan.cn的服务&支持栏目选择相应的产品型号进行驱动的下载。
NFC接触式扫描功能
通过手机NFC功能将手机APP和扫描仪自动配对,并执行扫描操作。
1、开启NFC
打开移动设备设置,找到NFC并开启。以Android为例:

2、设置扫描仪的Wi-Fi
需要先将扫描仪设备连接到局域网中,或打开移动设备Wi-Fi后,同时NFC功能开启。

3、开始扫描
打开移动设备的APP软件,然后将移动设备的NFC模块贴近扫描仪设备的 标志处,通过NFC功能,移动设备会自动将移动设备的网络与扫描仪设置好的网络进行配对,并将移动设备的网络修改为扫描设备的网络,并通过IP连接到扫描,然后开始自动执行扫描操作,无需按键,方便易用。
标志处,通过NFC功能,移动设备会自动将移动设备的网络与扫描仪设置好的网络进行配对,并将移动设备的网络修改为扫描设备的网络,并通过IP连接到扫描,然后开始自动执行扫描操作,无需按键,方便易用。
wps功能
WPS功能方便让您的设备快速的连接到无线局域网络,即Wi-Fi简单设置。

通过WPS,无线路由器和扫描仪可以自动的进行安全设置,您只需同时按下扫描仪的WPS按钮和无线路由器的WPS按钮,即可快速完成扫描仪Wi-Fi设置。
APP功能介绍


连接成功后就可以开始扫描了
文件云助手APP的功能和PC端功能大致相同,APP界面如下图:

文件云助手APP界面
紫光Q2135扫描仪扫描速度测试
通过驱动的安装和软件的测试,我们对于紫光Q2135扫描仪都有了一定的了解。下面我们对扫描仪的扫描速度进行测试,在测试的过程中我们分别对彩色和黑白纸张分别进行了测试,并且选择不同的分辨率。测试结果如下:
| 紫光UniscanQ2135扫描仪扫描速度测试 (分:秒) | ||
| 测试项目 | 扫描模式 | 全部用时 |
| Excel 单页表格 | 300dpi | 00:05.41 |
| Acrobat Reader 单页图文 | 600dpi | 00:17.03 |
| KDY 单页矢量图形 | 600dpi | 00:16.12 |
| Word 30页文本(彩色) | 150dpi | 00:57.08 |
| Word 30页文本(黑白) | 150dpi | 00:56.96 |
| Word 30页文本(彩色) | 300dpi | 01:25.71 |
| Word 30页文本(黑白) | 300dpi | 01:25.02 |
| Word 30页文本(彩色) | 600dpi | 05:18.88 |
| Word 30页文本(黑白) | 600dpi | 05:15.22 |
| Word 15页文本(双面彩色) | 150dpi | 00:29.81 |
| Word 15页文本(双面黑白) | 150dpi | 00:29.41 |
| Word 15页文本(双面彩色) | 300dpi | 00:44.15 |
| Word 15页文本(双面黑白) | 300dpi | 00:43.78 |
| Word 15页文本(双面彩色) | 600dpi | 02:40.04 |
| Word 15页文本(双面黑白) | 600dpi | 02:40.02 |
| A4照片 | 600dpi | 00:17.07 |
通过以上的测试表格,可以看到我们分别选用了150dpi、300dpi和600dpi这三个分辨率来进行测试,整体来看扫描的速度还是令人满意的。并且在黑白模式300dpi分辨率的单页表格测试中,仅6秒不到的用时成绩非常优秀。并且我们发现,在相同分辨率下,无论是彩色还是黑白模式,扫描的用时都惊人的相似,看来只要是相同的分辨率,无论黑白都能展现出相同的扫描速度。并且值得一提的是,即使这款扫描仪并没有出纸托盘,在测试过程中扫描后的文件依然能够整齐的摆放成一叠,这对于日常的扫描工作是至关重要的。
紫光Q2135扫描仪扫描质量测试
对于企业用户来讲,除了考虑扫描仪扫描速度外,另一方面要考虑的则是它的扫描质量,有再高速的扫描速度,扫描质量不清晰也是浪费感情,那么紫光Q2135在基于扫描速度的前提下,它的扫描质量又如何呢?

紫光Q2135扫描仪连续扫描中

300dpi分辨率黑白模式单页表格

600dpi分辨率彩色模式A4照片

600dpi分辨率彩色模式图文文档

600dpi分辨率彩色模式KDY矢量
仅通过以上的这些不同样张来看,紫光Q2135扫描仪无论在300dpi分辨率黑白模式下也好,还是600dpi分辨率彩色模式下扫描也罢,得到的样张都非常清晰,单页表格样张中,字迹清晰可见,600dpi分辨率下的照片样张已经有很好的色彩还原度了。总体来说,紫光Q2135的扫描质量让人满意。
下面我们再来看一下不同扫描模式下,相同的样张扫描质量。样张结果如下:

600dpi分辨率彩色模式

300dpi分辨率黑白模式
从以上的扫描样张来看,共采用了黑白和彩色两种不同的扫描模式,可以看出,无论是300dpi也好,还是600dpi也罢,紫光Q2135扫描仪的扫描质量都很清晰,只不过分辨率的高低会很大的影响到扫描的速度,但不管是哪种扫描仪,都会有这样的影响,整体扫描成绩还是让人满意的。
写在最后
首先小巧的机身摆放在办公桌上丝毫不占地方,并且重量比刚刚更新的MacBookAir还要轻一点,可以说即使是单人也可以轻松挪动它,携带起来十分轻便,所以说紫光Q2135扫描仪在我们的办公中极具便携性。
其次我们从功能上来看,配套的软件虽然十分简洁,但功能却十分全面。而且还配备了手机APP扫描和NFC接触式扫描功能等,即使是第一次接触扫描仪的用户也可以轻松上手,所以我们说紫光Q2135是极具易用性的。
最后从性能上来看,我们分别测试了扫描的速度和扫描样张的质量。整体的扫描速度和样张质量还是令人满意的,尤其是对于这种小巧的扫描仪,能有这样的成绩确实十分优秀。如果在日常办公中确实有大量需要扫描的文件,并且办公的地点经常发生变化,那么这台紫光Q2135扫描仪完全可以满足你的需求。综合来看,紫光Q2135是一台集便携性、易用性和性能兼备的扫描仪,对于那些经常扫描大批量文档的行业来讲,紫光Q2135无疑是你的不二之选。



 23日18点:Vidda 海信 C1 Air 三色激光投影仪
23日18点:Vidda 海信 C1 Air 三色激光投影仪
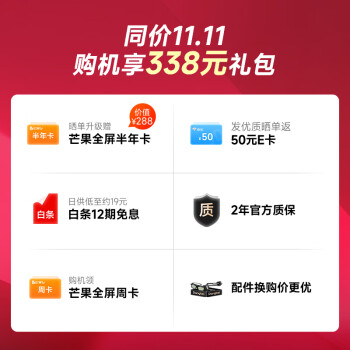 当贝 X5Pro 激光4K投影仪
当贝 X5Pro 激光4K投影仪
 deli 得力 L512W 彩色喷墨打印机
deli 得力 L512W 彩色喷墨打印机
 PANTUM 奔图 M6760DW 黑白激光打印机
PANTUM 奔图 M6760DW 黑白激光打印机
 88VIP:JMGO 坚果 N1S Ultra 4K三色激光投影仪
88VIP:JMGO 坚果 N1S Ultra 4K三色激光投影仪
 EPSON 爱普生 L3255 墨仓式 彩色喷墨一体机 草莓熊系列专属套装
EPSON 爱普生 L3255 墨仓式 彩色喷墨一体机 草莓熊系列专属套装
 EPSON 爱普生 EF-15 家用激光投影机 黑色
EPSON 爱普生 EF-15 家用激光投影机 黑色
 88VIP:SAMSUNG 三星 The Freestyle SP-LSP3BLA 家用投影机
¥3529
¥3549
88VIP:SAMSUNG 三星 The Freestyle SP-LSP3BLA 家用投影机
¥3529
¥3549
 coocaa 酷开 P9 Pro 家用投影仪
coocaa 酷开 P9 Pro 家用投影仪










网友评论