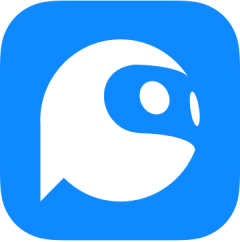[PConline技巧]很多新手设计师,都遭遇过PS里的“小尴尬”,比如说“程序错误提示”、“暂存盘已满”、“插件无法使用”等等。很多人以为这是PhotoShop的Bug导致,其实并不一定如此。在排除掉PS本身的问题之后,大多数错误其实都与一些不合理设置有关。那么日常工作中,到底该如何设置才能让PS跑得既好又快?接下来这篇文章或许能给你一些参考。
1. “程序错误”
这也许是命中率最高的一个问题了,有时一个简单的图片缩放,都有可能导致程序出现错误。解决的方法也简单,关闭PS里的“后台存储”即可。此外还有一部分原因,是和PS里的图形加速功能有关,这个则是通过修改设置里的硬件加速级别解决。
解决方案1:“编辑”→“首选项”→“文件处理”,关闭其中的“后台存储”复选框;
解决方案2:“编辑”→“首选项”→“性能”→“图形处理器设置”→“高级设置”,修改绘制模式为“基本”;
2. “暂存盘已满,无法进行保存”
暂存盘用于存储PS里的临时文件,默认使用的是系统盘C盘。但有时临时文件会大到超出你的想象,尤其是现在以SSD作为系统盘的小伙伴很多。出于空间考虑,大多数电脑的C盘都不是很充裕,这也是PS频频发出“暂存盘满无法继续保存”提示的主要原因。
解决方法:“编辑”→“首选项”→“暂存盘”,除了C盘以外,再勾上选其他盘符;

暂存盘尽可能多开,条件允许的话尽量开在SSD上,可以令日常工作效率更高
3. 装好的插件没显示
插件装好后没有显示,一方面与PS的版本有关(就是不兼容啦~),另一方面就是首选项中没有开启对应选项了。
解决方法:“编辑”→“首选项”→“增效工具”,勾选“载入扩展面板”,如果还不正确就检查是否是插件与所安装的PS版本不兼容;
4. 多次填充边缘出现锯齿
这个问题严格来说并不算PS的故障,只不过操作步骤出现了问题。当选区出现反复填充后,选区的边缘就会变得越来越不透明,从而产生实体锯齿,对于画质影响很大。解决的方法是在首次填充后,立即通过图层面板锁定透明区域,这样后续无论再做多少次填充,也不会出现锯齿了。
解决方法:首次填充后,点击图层面板上方“锁定透明区域”按钮,然后再继续填充操作;
5. 图片拖到图标无法启动PS
正常情况下,将图片拖拽到PS图标上可以自动打开PS,但有时将图片拖拽后是没有任何反应的。这一般和Windows的权限控制有关(UAC),调整注册表选项即可解决。
解决方法:Ctrl+R输入“Regedit”打开注册表编辑器,依次找到并打开“HKEY_LOCAL_MACHINE\SOFTWARE\Microsoft\Windows\CurrentVersion\policies\system”,双击其中的“EnableLUA”,将值修改为“0”后重启电脑即可;
6. 矢量元素放大不清晰
矢量元素缩放通常会很清晰,但为什么有的小伙伴做出的图,边缘很模糊呢?很可能就是你的PS没有开启那最后一步——像素网格对齐。
解决方法:“编辑”→“首选项”→“工具”,勾选“将矢量工具与变化和像素网格对齐”前面的复选框即可。这项功能在PS里是默认勾选的,但如果你的矢量图出现问题,请先检查一下这里,大概率是被无意中取消了;
写在最后
好了,这就是今天要给大家分享的几个有关PS常见错误的解决方案,当然实际工作中,类似的问题还有很多,单单一篇文章显然是无法概括完全的。但只要跟随上面的思路尝试,一般都可以顺利解决。好了,今天的狗粮你Get到了么!