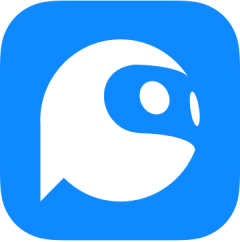1. 色彩 范围
适用范围:图像和背景色色差明显,背景色单一,图像中无背景色。
方法意图:通过背景色来抠图。
方法缺陷:对图像中带有背景色的不适用。
使用方法:
颜色 吸管拾取背景色;
点击 菜单 中”选择” 功能 里的”色彩范围”功能;
在”反相”项前打勾,确定后就选中图像了。
2.抽出抠图
ps打开素材,鼠标点击菜单栏的滤镜-抽出 进入后,把强制前景前面的框,鼠标点击一下,打上勾 选择吸管,然后用吸管吸取头发上面的颜色(吸取最黑处)标记所要保留的区域 然后点击确定,就OK了,这时候出现的头发 效果 不是很好,我们用历史记录画笔工具,进行涂抹,就可以把头发效果依次呈现最佳.
画笔绘制小狗的边缘,笔迹应覆盖小狗和背景的边界,并且必须头尾相接形成封闭区域。同时画笔应尽可能小。可〖 空格 _CTRL_单击〗放大图像后用小画笔仔细涂抹。
在完成封闭区域后,使用下右图绿色箭头处的油漆桶工具点击区域内部,会看到小狗部分都被填充。现在按下确定按钮,小狗就会被从背景中分离出来,原先的背景将被删除成为透明区域。我们可以在下方在建立一个黑色填充层,看一看抽出的效果如何
3.通道抠图
1、打开照片和背景图
2、点击移动工具把照片拖动背景图
3、添加蒙版
4、前景色设为黑色,选择画笔45
5、这样就可以在背景上擦,擦到满意为止。如果万一擦错了地方,只要将前景色改为白色,就可以擦回来。
唠叨一下:
1、制作的时候一定要精细,不断地调整笔刷的直径和软硬参数,不能凑合;
2、蒙版是可以修的,发现那里不合适,就重新进入蒙版作修饰;
3、如果整体图像都带有一个边缘,可以在蒙版中做一个像素的最低限度处理
4.调整边缘
快速选择工具
对要抠的图进行选取范围
选择-调整边缘
调整边缘就调节(平滑 羽化 对比度 移动边缘)调节效果最好的
输出位置选择新建带有图层蒙版的图层,选择好后,就确定
5.魔术棒
选择魔棒工具,选择背景,删除
适用范围:图像和背景色色差明显,背景色单一,图像边界清晰。
方法意图:通过删除背景色来获取图像。
方法缺陷:对散乱的毛发没有用。
使用方法:
1、点击”魔术棒”工具;
2、在”魔术棒”工具条中,在”连续”项前打勾;
3、”容差”值填入”20″。(值可以看之后的效果好坏进行调节);
4、用魔术棒点背景色,会出现虚框围住背景色;
5、如果对虚框的范围不满意,可以先按CTRL+D取消虚框,再对上一步的”容差”值进行调节;
6、如果对虚框范围满意,按键盘上的DELE键,删除背景色,就得到了单一的图像。
6.钢笔
适用范围:图像边界复杂,不连续,加工精度度高。
方法意图:完全*手工逐一放置边界点来抠图。
方法缺陷:慢。抠一个图连手脚指都抠的话,要15分钟左右。
1、索套建立粗略路径
(1)用”索套”工具粗略圈出 图形 的外框;
(2) 右键选择”建立工作路径”,容差一般填入”2″。
2、钢笔工具细调路径
(1)选择”钢笔”工具,并在钢笔工具栏中选择第二项”路径”的图标;
(2)按住CTRL键不放,用鼠标点住各个节点(控制点),拖动改变位置;
(3)每个节点都有两个弧度调节点,调节两节点之间弧度,使线条尽可能的贴近图形边缘,这是光滑的关键步骤;
(4)增加节点:如果节点不够,可以放开CTRL按键,用鼠标在路径上增加。删除节点:如果节点过多,可以放开CTRL按键,用鼠标移到节点上,鼠标旁边出现”—”号时,点该节点即可删除。
3、右键”建立选区”,羽化一般填入”0″;
按 CTRL+C 复制该选区;
新建一个图层或文件;
在新图层中,按 CTRL+V 粘贴该选区,这样就OK了!
取消选区快捷键:CTRL+D
注意:此工具对散乱的头发没有用。
7.套索工具
套索工具和钢笔抠图差不多,套索工具勾勒需要抠图的地方,勾勒完毕后,按键盘ctrl+enter,删除不需要的部分
适用范围:图像边界清晰。
方法意图:磁性索套会自动识别图像边界,并自动黏附在图像边界上。
方法缺陷:边界模糊处需仔细放置边界点。
使用方法:
1、右击”索套”工具,选中”磁性索套”工具;
2、用”磁性索套”工具,沿着图像边界放置边界点,两点之间会自动产生一条线,并黏附在图像边界上。
3、边界模糊处需仔细放置边界点。
4、索套闭合后,抠图就完成了。
8.背景橡皮擦
背景橡皮擦适用于简单的背景和图像抠图,直接用背景橡皮擦删除背景即可