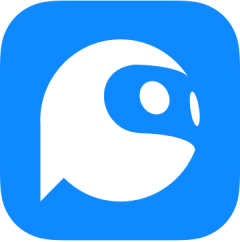ThinkPad作为联想旗下的高端商务笔记本系列,其BIOS(基本输入输出系统)界面为用户提供了硬件设置、启动顺序调整、安全选项配置等重要功能。然而,不同型号的ThinkPad进入BIOS的方法可能有所不同。下面,我们将详细介绍几种常见的进入ThinkPad BIOS界面的方法。
一、重启时按键进入
这是最常见且直接的方法。当ThinkPad处于关闭或重启状态时,密切关注屏幕上的提示信息。在开机过程中,通常会出现类似“Press F1 to enter BIOS setup”或“Press Enter to enter BIOS setup”的提示。根据屏幕上的指示,迅速且连续地按下对应的键(如F1、F2、Enter等,不同型号的ThinkPad可能有所不同),即可进入BIOS设置界面。
二、通过Windows系统设置进入
对于已经安装了Windows操作系统的ThinkPad,用户还可以通过系统设置来进入BIOS。具体步骤如下:
1. 打开“设置”应用,选择“更新与安全”或“系统”(取决于Windows版本)。
2. 点击“恢复”选项,找到“高级启动”部分。
3. 点击“立即重新启动”,系统重启后将进入高级启动选项界面。
4. 选择“疑难解答”->“高级选项”->“UEFI固件设置”。
5. 系统将再次重启,并进入BIOS界面。
三、使用快捷键组合
部分ThinkPad机型支持通过特定的快捷键组合来进入BIOS。这些快捷键组合可能因机型而异,常见的包括“Fn + F1”、“Ctrl + Alt + Enter”等。用户可以在ThinkPad的用户手册或官方网站上查找适用于自己机型的快捷键组合。
四、物理方式重置BIOS(不推荐)
如果上述方法均无效,且ThinkPad支持可拆卸电池,用户可以尝试通过物理方式重置BIOS设置。但请注意,这种方法可能导致所有BIOS设置恢复到出厂默认值,因此应谨慎使用。
进入BIOS后,用户应谨慎操作,避免更改不熟悉的设置,以免导致系统无法正常工作。如果不确定某项设置的作用,建议先查阅相关文档或咨询专业人士。