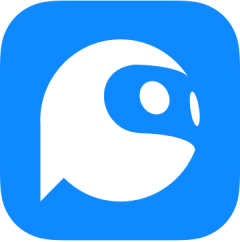在日常的文档编辑中,添加页码是一个常见的需求,无论是为了方便读者查阅,还是为了文档的规范化,页码都扮演着重要的角色。WPS作为一款功能强大的办公软件,提供了多种添加页码的方式,满足不同用户的需求。接下来,我们将详细介绍如何在WPS中添加页码。
一、基础页码添加
最简单直接的方式是通过WPS的“插入”功能来添加页码。首先,打开WPS文档,找到页面上方的“插入”选项卡,点击后在下拉菜单中找到“页码”选项。点击“页码”,会弹出一个子菜单,用户可以选择页码的位置(如页面顶端、页面底端等)以及页码的格式(如数字、罗马数字等)。选择好后,点击相应的选项,页码就会自动添加到文档中。
二、自定义页码格式
如果对默认的页码格式不满意,WPS还提供了自定义页码格式的功能。在插入页码后,用户可以双击页码所在的区域,进入页眉或页脚编辑模式。此时,会看到页码被选中,并出现“页眉和页脚工具”选项卡。点击“页码”按钮,在下拉菜单中选择“设置页码格式”,就可以在弹出的对话框中自定义页码的编号格式、起始页码等选项。
三、分节页码设置
如果文档需要分节,并且每节的页码格式不同(比如前言部分使用罗马数字,正文部分使用阿拉伯数字),WPS同样可以满足需求。在需要分节的地方,点击“页面布局”选项卡中的“分隔符”,选择“分节符”中的“下一页”。然后,按照上述方法插入页码,并在需要改变页码格式的分节处,通过“设置页码格式”来更改起始页码和编号格式。
四、插入总页数和本节页数
WPS还支持插入总页数和本节页数。点击“插入”选项卡中的“页眉页脚”功能按钮,进入页眉页脚编辑状态。在页脚处插入“第1页,共X页”页码样式,就可以显示总页数。若文档中有分节,想要插入自分节以后的本节页数,可以点击“页眉页脚”选项卡中的“域”功能按钮,选择插入“本节页数”。
通过以上步骤,用户就可以轻松地在WPS文档中添加并自定义页码了。