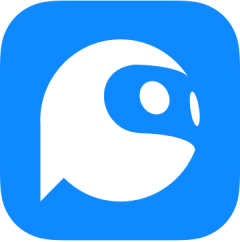对于许多神舟笔记本用户来说,进入PE(Preinstallation Environment,预安装环境)系统可能是一个相对陌生的操作。然而,在某些情况下,如系统维护、修复或重装时,进入PE系统显得尤为重要。本文将详细介绍神舟笔记本如何进入PE系统。
**一、准备PE启动盘**
首先,你需要准备一张PE启动盘。建议使用8GB以上的U盘,以确保有足够的空间存放系统镜像文件。你可以在网上搜索并下载一款可靠的U盘启动盘制作工具,如老毛桃、大白菜等。按照工具的使用说明,将U盘格式化为启动盘,并将PE系统镜像文件复制到U盘中。
**二、设置BIOS**
1. 将制作好的PE启动盘插入神舟笔记本的USB接口,并确保笔记本处于关机状态。
2. 按下电源键启动计算机,并在启动过程中按下神舟笔记本的快捷键进入BIOS设置。神舟笔记本进入BIOS的快捷键通常为F2,但不同型号可能有所不同,常见的还包括F10、Del等键。如果不确定快捷键,可以查阅神舟笔记本的说明书或官方网站。
3. 进入BIOS设置后,找到“Boot”选项,并将USB设备设置为启动顺序的第一位。这样,在计算机启动时,就会首先从USB设备加载PE系统。
**三、进入PE系统**
1. 设置完成后,保存BIOS设置并退出。此时,计算机会重新启动,并从PE启动盘中加载PE系统。
2. 在启动过程中,可能需要选择从U盘启动的选项。这通常是通过在启动时按下特定的快捷键(如F12、ESC等)来实现的。
3. 当PE系统加载完成后,你就可以在神舟笔记本上运行PE系统了。在PE系统中,你可以进行系统维护、修复、备份等操作。
通过以上步骤,神舟笔记本用户就可以轻松进入PE系统,进行所需的系统操作。