相信大家对Flip 3D这个名字都不陌生,这是出现在Vista系统中的一项新的任务切换模式,不同于以前的Alt + Tab,它能将所有打开的程序以3D缩略图的形式显示出来,实用性和视觉效果都非常出色。不过,要实现这种特效也不容易。首先,要安装一套Vista操作系统。其次,您的显卡级别还要能够正常打开Aero特效才行。
不过,从今天开始,咱们这些普通人也能体验到这种眩目的特效了,而实现这一特效的软件就是TopDesk。
TopDesk 小档案
| 软件名称: | TopDesk |
| 软件版本: | 1.4.2 |
| 软件大小: | 1.1MB |
| 软件授权: | 共享 |
| 适用平台: | Windows 98/Me/2000/XP |
| 下载地址: |
一、 最终效果预览
在正式介绍之前,还是先让大家看一看TopDesk的最终效果吧,如图1所示。

图1 TopDesk实现的Flip 3D(+点击上图可放大)
怎么样,还挺唬人的吧,反正您只要别以为这是在Vista系统上装的一个XP主题就行了。
二、 软件安装
TopDesk的安装非常简单,只要根据提示一步步做下来就可以。安装好后的TopDesk会自动运行在右下角的系统托盘处,右击该图标,执行“选项”命令便可以进入TopDesk的选项窗口了,如图2所示。

图2 TopDesk的选项
三、 快速功能设置
1. 更换特效方式
软件安装好后,按动键盘上的“F9”键即可进入任务切换状态。只不过,在默认情况下,TopDesk并没有使用Flip 3D特效,而是另外一种平板式缩略图效果,如图3所示。
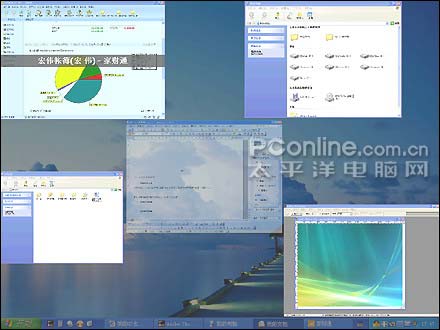
图3 TopDesk的平板式缩略图效果(+点击上图可放大)
和Flip 3D一样,这种平板式缩略图用起来也是十分方便的。按动快捷键之后,TopDesk会马上取下所有正在运行着的程序截图,并将它们迅速列示到屏幕上,用户并不会感到有丝毫迟钝。而当鼠标悬停于某一任务之上时,它还会马上将该任务的软件名称及打开的文件显示出来。最后,点击鼠标便可以轻松完成切换。
虽然,这种平板式缩略图的效果也是极为出众,但恐怕不少朋友还是想早一点去体验Flip 3D的魅力。而修改的方法也很简单,只要打开TopDesk的“选项→窗口”标签,将“布局”一项更改为“翻转”即可,如图4所示。
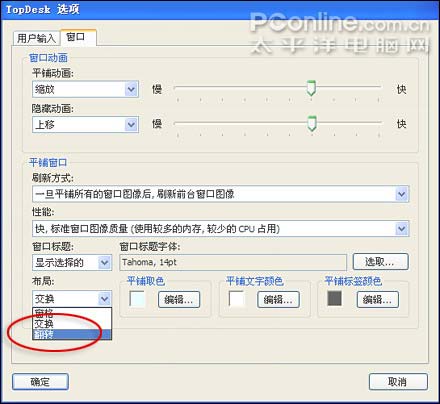
图4 改变设置实现Flip 3D效果
小提示:在Flip 3D模式下,无法通过鼠标直接切换任务。但可以使用左右光标键在打开的任务间“翻动”,最后找到需要的任务时,按动“回车”键即可切换到该任务。
2. 添加屏幕按钮
虽说可以使用快捷键进入缩略图模式,但不少朋友恐怕还是更喜欢使用按钮。在TopDesk中,也可以直接在屏幕上显示出命令切换按钮。
打开TopDesk的设置窗口,点击“用户输入”标签,在窗口右侧便能看到屏幕按钮的控制选项了。如果打算将某项功能以按钮的形式放置到桌面上,只要勾选对应的复选框,再点击一下“确定”按钮即可,如图5所示。
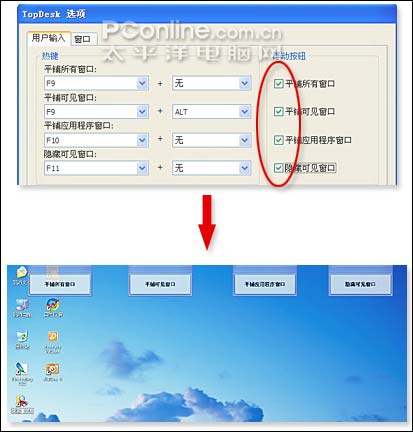
图5 在屏幕上显示出的切换按钮
3. 更改默认热键
除此之外,还能轻松地修改默认热键。方法同样简单,只要打开“选项”窗口,切换到“用户输入”标签,便可以在“热键”区中找到相应的选项了。可以看到,在这里可以设置四项功能热键,其中左侧是主按键,右侧为辅按键。由于这里的设置主要根据用户习惯来订,笔者就不再多说了,大家修改完毕之后,点击“确定”按钮即可,如图6所示。
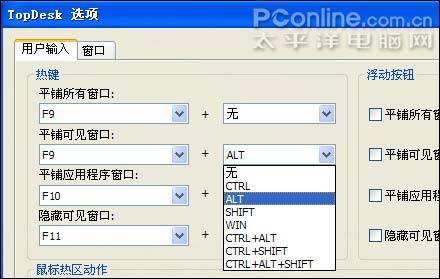
图6 更改快捷键
4. 设置开机自启动
可以看到,这款TopDesk非常实用,但它默认却不是随系统自动启动的。换句话说,每次开机后,都要手工启动一遍TopDesk,才能真正体验到Flip 3D的乐趣。其实,TopDesk也支持开机自启功能,只不过开关却没有设在“选项”窗口中,需要右击托盘图标,才能在菜单中找到这个自启动选项,如图7所示。

图7 让TopDesk开机时启动
写在最后
怎么样?这款TopDesk还是有点意思的吧,如果您对它也有些兴趣,不妨下载一份试试,尽情体验一把Flip 3D的魅力吧。










