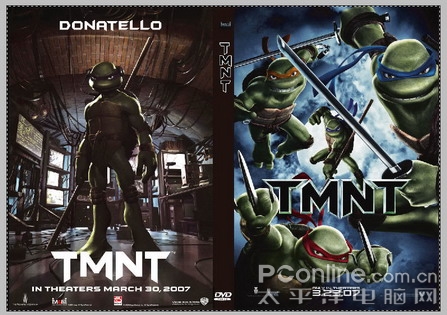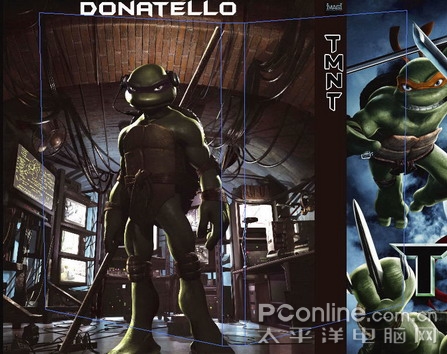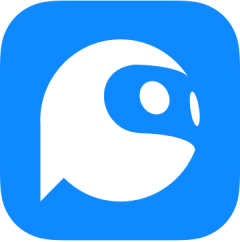《Photoshop CS3亲密接触》系列文章总目录:
1.《体验界面设计进化之美》
2.《感受新Bridge的魅力》
3.《照片补血只需一步:新Brightness & Contrast》
4.《缔造完美曲线》
5.《轻松黑白调节 渲染怀旧经典》
6.《快速选取新定义 轻松DIY商品图片》
7.《灵异鹦鹉 轻松克隆:新Clone Sauce》
8.《新混合模式 造奇酷波普效果》
9.《智能滤镜 让MM艳光四射》
10.《实用为王:包装贴图轻松搞定》
在前面的九篇文章中,我们介绍了Photoshop CS3的不少新功能,都是一些修图中用到的。对于设计人员来说,我们接下来要讲的这个功能非常实用——当你要做一个商品包装效果图时,它可以立即帮你实现,那就是vanish point2。如果有用过ps cs2的朋友,一定会熟悉vanish point灭点工具,vanish point2在此基础上升级,能够缠绕多个面进行编辑,现在就让我们来看一下。
首先,笔者这里有一张没有贴图的DVD包装盒的图片(见图1),现在我们要把一张平面展开图(图2)贴到这个包装盒上,做一个DVD盒的效果图。
首先,我们ctrl+a再ctrl+c,全选并复制图2,见图3
然后,在ps里打开dvd的包装,在图层里,有我事先调好的颜色,我先把阴影层隐藏掉,确定是选在brighten的那层,然后新建一层空白层,对其命名(见图4)。

图4
然后我们在filter滤镜下选择vanishing point(见图5)。然后进入vanishing point的操作面板(见图6)。
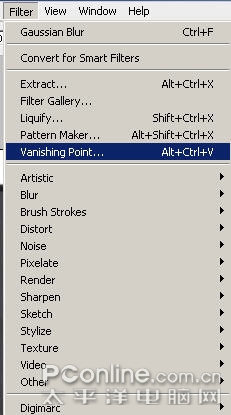
图5
首先我们选择第二个工具,绘制贴图的一个面,见图7,然后会出现一个很多格子的区域,见图8
然后我们要创建一个新的面,鼠标放在最右侧的边边上,按住ctrl键向右拉,这个时候你就能看到一个新的面沿着这个边边长出来了。(见图9)
鼠标还是放在最右边的边边上,按住alt键拖拉鼠标,你会发现这个新的面就像一扇门一样会沿着轴旋转,拖拉鼠标直到调整这个面到一个水平方向,见图10。
然后缩窄其尺寸,适配到dvd包装的中缝面,见图11。
然后,同以上方法,继续ctrl拖拉,创建一个新的面,在alt拖拉适配到dvd包装的第三个面,(见图12)。
然后,我们ctrl+v,把刚才复制的那张贴图粘贴进来(见图13)。
现在你可以看到那张图还在线框的外面,我们用鼠标直接拖到线框里,这个时候可以惊奇的发现,你的贴图被适配到你刚才创建的形状里(见图14)。
但目前的图片大小与dvd盒子并不合适,所以我们要调整一下贴图的大小,选择转换工具,把图片拉小到正好合适盒子(见图15)。
然后ok确定,回到ps主界面,我们可以看到在现在的效果(见图16)
最后我们给图片加上光影,我们到layer面板下,显示我们刚才隐藏的层,alt键把层依附在贴图上,(见图17)。

图17
然后就大功告成了,看看最后的效果(见图18)。
《Photoshop CS3亲密接触》系列文章总目录:
1.《体验界面设计进化之美》
2.《感受新Bridge的魅力》
3.《照片补血只需一步:新Brightness & Contrast》
4.《缔造完美曲线》
5.《轻松黑白调节 渲染怀旧经典》
6.《快速选取新定义 轻松DIY商品图片》
7.《灵异鹦鹉 轻松克隆:新Clone Sauce》
8.《新混合模式 造奇酷波普效果》
9.《智能滤镜 让MM艳光四射》
10.《实用为王:包装贴图轻松搞定》