大家都知道调图过程中磨皮和锐化一般情况下是必不可少的一步。磨皮的方法也很多:模糊...蒙尘与划痕....中间值...外插滤镜等等....不胜枚举! 下面介绍一个photoshop自带的滤镜:减少杂色,用它一般的图片基本上可以磨皮、锐化一步搞定.省去加蒙板擦来擦去。
这只是我自己调图过程用的一种方法. 仅供菜鸟级别的同学参考....大虾看了不要拿砖头砸我就行, 来看下原图和效果图:

原图

效果图
点击下一页开始教程学习
首先打开图像Ctrl+J复制一层. 在复制的图层上操作。

图1
滤镜-杂色-减少杂色.

图2
因为每张图片都不相同,数值可以观察左边的图像边看边调。注意拉动最后一个锐化细节的滑块。

图3
勾选[高级]选择每通道.红绿蓝分开调整。

图4
继续调整,也是根据每张图的不同拉动下面的两个滑块,观察左边图像的变化。
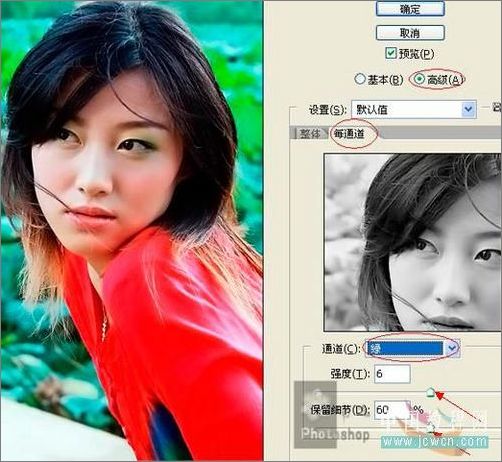
图5

图6
完成之后发现颜色细节丢失了不少,可以借助历史记录画笔刷回来。

图7
当然这张图还要经过其它方法的处理比如较偏色,背景压暗.等到细节上的处理,这里就不介绍了,最后效果如图:

图8










网友评论
写评论