更多精彩平面及网站设计图文教程、视频教程,尽在PConline创意设计栏目。
本文由中国教程网 鸿雁南飞 原创,转载请保留此信息!
先看原图和效果图:

原图

效果图
首先打开原图,这是一张典型的灰蒙蒙照片。如何才能还原它的本色呢?图的质量这么差想几步就能调回来基本上是不可能的。所以对待这样的图首先要有耐心和细心。如果你觉得你没有足够的耐心那也没必要往下看了...

图1
第一步:创建曲线调整层。

图2
在曲线对话框中增加三个点。每个点分别用鼠标吸取图像中相对应的地方。然后再加以调整(如图所示)。注意调整范围不过过大。这样才不会丢失细节...
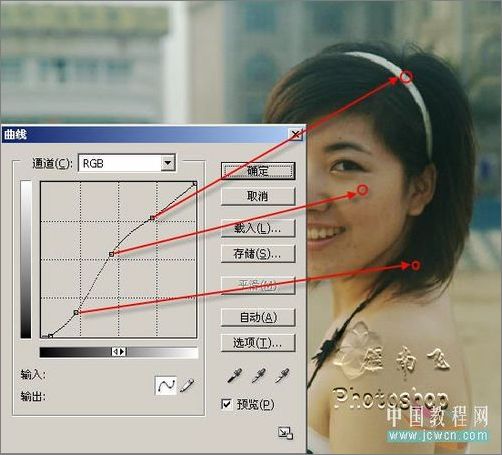
图3
完成后如图

图4
再次创建曲线调整。

图5
用上面相同的方法进行细微调整。

图6
完成之后。

图7
再次创建曲线调整层,这一步是为了压暗周边的环境,使层次更加分明一些。

图8
直接进行调整。

图9
这时候发现人物的头发部分阴影细节丢失,在蒙板上用比较柔软的黑色画笔涂抹回来。

图10
完成效果

图11
仍然是新建曲线调整层,这一步的目的是调整图像颜色,所以R、G、B通道分开来调。
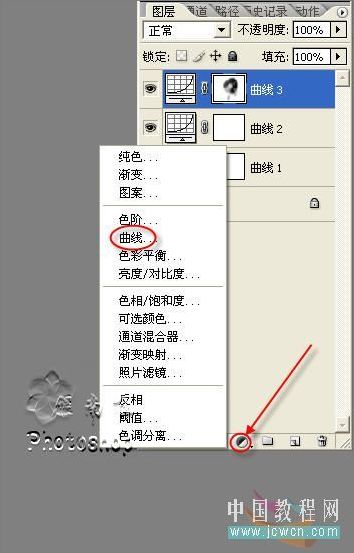
图12

图13

图14

图15
完成之后

图16
Ctrl+Shift+Alt+E盖印图层。
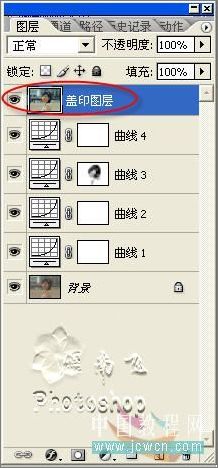
图17
图像—复制—复制一张

图18
勾选合并图层。

图19
图像—模式—LAB模式。

图20
Ctrl+J复制一层

图21
用图章工具修掉大块的污点。

图22
用减少杂色滤镜进行磨皮。
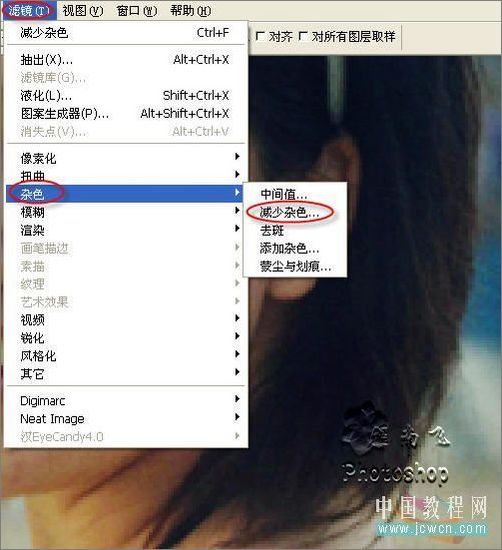
图23
勾选高级

图24

图25
通道分开来调整。

图26

图27
如图

图28
创建曲线调整层。
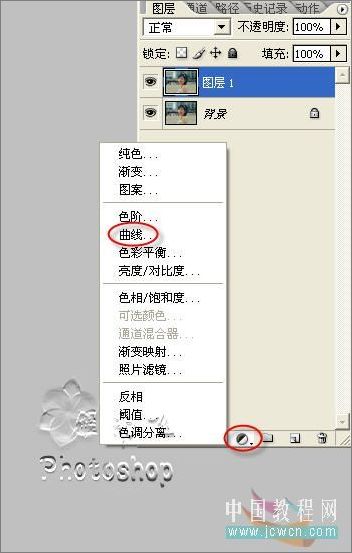
图29

图30
分别调整A、B通道。

图31
完成之后如图:

图32
创建曲线调整层,目的是使色彩艳丽一些。
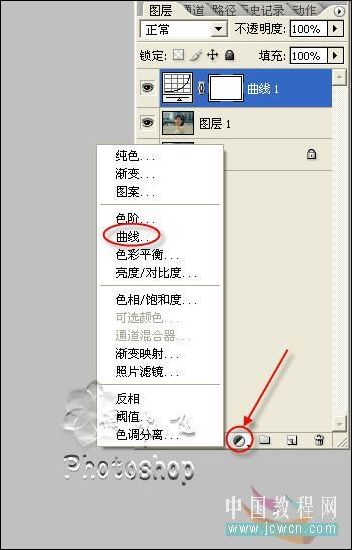
图33

图34

图35
效果

图36
确定效果满意之后,Ctrl+Shift+E拼合图层。

图37
再转回到RGB通道,处理细节。

图38
最终效果

图39
完成!
本实例只运用了曲线做调整。没有用到其它调色工具。如果结合其它工具效果会更完美。
其实对待每一张图方法都是不一样的,在于活学活用。工具是死的,人是活的。关键在于掌握方法......











网友评论
写评论